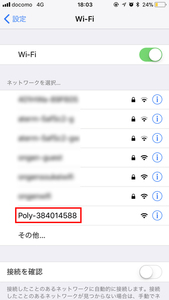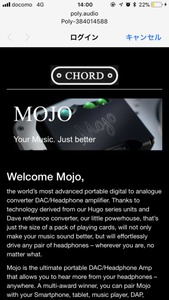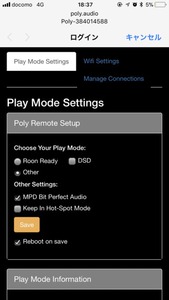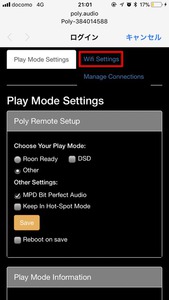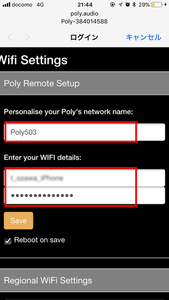【特別企画】Wi-Fi設定からSDカード再生まで手順も解説
CHORD「Poly」使いこなしガイド ー Mojoをポータブルプレーヤー化する専用モジュールを徹底解説
■Bluetoothレシーバーとしての機能も備える
ところで、PolyにはBluetoothオーディオ再生機能も搭載されており、Poly+Mojoでシンプルなワイヤレスオーディオ再生が可能になることも触れておきたい。ただし、Polyが対応しているBluetoothのコーデックはベーシックなもので、CHORDとしてはこれを「あくまで補助的な役割」として位置づけている。
とはいえ、スマホに保存した楽曲をMojoから良い音で、しかも簡単に聴きたい時にはとても重宝する。Mojo専用製品として発売されている「Chord Mojo Cable Pack」による“スマホ直結”のソリューションと使い分けながら、リスニングシーンに合わせたベストなサウンドを楽しみたい。
■設定の流れ:ネットワークプレーヤー編
それではまず最初に、MojoにPolyをつないでネットワークオーディオ再生を楽しむための設定から紹介しよう。
ちなみに、なぜ先にホームオーディオ向けのネットワークオーディオ再生の方法を説明するかというと、ポータブルプレーヤーとしてSDカードを再生させる方法もネットワーク再生の応用であり(接続先が家庭内ネットワークになるか、スマートフォンのテザリングになるかの違いだけだ)、設定の手順や操作方法は基本的に同じだからだ。
そのステップはけっして複雑なものではないが、専用の「設定アプリ」が現時点でリリースされておらず(近日リリース予定)、多少のコツを知っておくべきところがある。ただそれさえも慣れてしまえば面倒に感じることもなくなるはずだ。
MojoとPolyを接続した状態で、Mojoの電源を立ち上げるとPolyも同時にオンになる。Poly本体の側面に設けられている「P.status」と書かれたLEDランプ(Polyのステータスという意味)の点滅パターンと色に注目しながらセットアップを進めてほしい。
Polyがオンになると最初Bluetooth接続優先モードで起動するので、LEDランプが青色に点滅する。この状態で、Poly本体側面の、設定モードを切り替えるための「Config」ボタンを5秒間長押しする。このConfigボタンは付属のピンで押し込む仕様となっている(クリップなどでも代用できる)。ピンを使ってConfigボタンを5秒ほど押し込むと、LEDの点灯が緑と青が交互に点滅する状態に切り替わる。
これでPolyが「ホットスポットモード」に切り替わり、スマホなどのデバイスからWi-F接続を設定できるようになる。この状態でスマホの設定アプリからWi-Fi接続のメニューを開くと、リストに「Poly+数字」で表記されたアクセスポイントが並ぶので、こちらをタップで選択。ほどなくしてPolyに内蔵されているブラウザメニューが起動する。
ブラウザを下にスクロールしていくと、まず「Play Mode」の設定が現れる。通常のDLNA再生を行う場合は「Other」を選択すればよい。Roon環境で本機をRoonReady機器として使う場合は「ROON」にチェックを入れよう。
「Other Settings」の項目については、Polyが後述するSDカードによるポータブルオーディオプレーヤー機能がMPD(Music Player Daemon)方式を採用しているので、「MPD Bit Perfect Audio」のチェックボックスをマークしておけばベストな状態で音楽再生を楽しめる。
上述の必要な項目と「Reboot on save」にチェックを入れて「SAVE」を押せば、設定がPoly本体に反映される。
次にWi-Fiの設定だ。「Play Mode Settings」に並んで、「Wifi Settings」の文字があるのでここをタップする(場所がややわかりにくいので、下記画像を参照)。Wi-Fiのセッティング画面が現れる。
ネットワーク上で表示されるPolyの名前を決めて、接続するWi-FiルーターのSSIDとパスワードを入力。「Reboot on save」にチェックを入れて「Save」アイコンをタップして保存する。すると「Changes Saved OK」のポップアップが表示されるのでCloseボタンを押してしばらく待つ。すると、自動的にブラウザが閉じて、元のスマートフォンのWi-Fi設定の画面に戻る。
ここまで設定を行って、本体のP.statesのLEDランプが常時点灯すればセットアップは完了だ(点灯する色はバッテリー残量による)。
■購入後最初にネットワーク接続する場合
なお、購入後に最初にネットワークに接続する際には、アップデートが実施される可能性がある。記事執筆時点で、バージョンが1.0.5の場合はアップデートが自動的に実施されるので、接続完了後に30分ほどそのままの状態にしておき、改めてネットワーク接続をする。ブラウザの下段に表示されたバージョンが1.0.6になっていれば、アップデートは完了している。
PolyがWi-Fiルーターに常時接続された状態になったら、あとはスマホにインストールしたコントローラーアプリを使って、本体のSDカードやネットワーク上のサーバーの音源を再生すればよい。同一ネットワーク上のiOS機器のAirPlay出力先としてPolyを設定して、AirPlay再生を行うこともできる。
ところで、PolyにはBluetoothオーディオ再生機能も搭載されており、Poly+Mojoでシンプルなワイヤレスオーディオ再生が可能になることも触れておきたい。ただし、Polyが対応しているBluetoothのコーデックはベーシックなもので、CHORDとしてはこれを「あくまで補助的な役割」として位置づけている。
とはいえ、スマホに保存した楽曲をMojoから良い音で、しかも簡単に聴きたい時にはとても重宝する。Mojo専用製品として発売されている「Chord Mojo Cable Pack」による“スマホ直結”のソリューションと使い分けながら、リスニングシーンに合わせたベストなサウンドを楽しみたい。
■設定の流れ:ネットワークプレーヤー編
それではまず最初に、MojoにPolyをつないでネットワークオーディオ再生を楽しむための設定から紹介しよう。
ちなみに、なぜ先にホームオーディオ向けのネットワークオーディオ再生の方法を説明するかというと、ポータブルプレーヤーとしてSDカードを再生させる方法もネットワーク再生の応用であり(接続先が家庭内ネットワークになるか、スマートフォンのテザリングになるかの違いだけだ)、設定の手順や操作方法は基本的に同じだからだ。
そのステップはけっして複雑なものではないが、専用の「設定アプリ」が現時点でリリースされておらず(近日リリース予定)、多少のコツを知っておくべきところがある。ただそれさえも慣れてしまえば面倒に感じることもなくなるはずだ。
MojoとPolyを接続した状態で、Mojoの電源を立ち上げるとPolyも同時にオンになる。Poly本体の側面に設けられている「P.status」と書かれたLEDランプ(Polyのステータスという意味)の点滅パターンと色に注目しながらセットアップを進めてほしい。
Polyがオンになると最初Bluetooth接続優先モードで起動するので、LEDランプが青色に点滅する。この状態で、Poly本体側面の、設定モードを切り替えるための「Config」ボタンを5秒間長押しする。このConfigボタンは付属のピンで押し込む仕様となっている(クリップなどでも代用できる)。ピンを使ってConfigボタンを5秒ほど押し込むと、LEDの点灯が緑と青が交互に点滅する状態に切り替わる。
これでPolyが「ホットスポットモード」に切り替わり、スマホなどのデバイスからWi-F接続を設定できるようになる。この状態でスマホの設定アプリからWi-Fi接続のメニューを開くと、リストに「Poly+数字」で表記されたアクセスポイントが並ぶので、こちらをタップで選択。ほどなくしてPolyに内蔵されているブラウザメニューが起動する。
ブラウザを下にスクロールしていくと、まず「Play Mode」の設定が現れる。通常のDLNA再生を行う場合は「Other」を選択すればよい。Roon環境で本機をRoonReady機器として使う場合は「ROON」にチェックを入れよう。
「Other Settings」の項目については、Polyが後述するSDカードによるポータブルオーディオプレーヤー機能がMPD(Music Player Daemon)方式を採用しているので、「MPD Bit Perfect Audio」のチェックボックスをマークしておけばベストな状態で音楽再生を楽しめる。
上述の必要な項目と「Reboot on save」にチェックを入れて「SAVE」を押せば、設定がPoly本体に反映される。
次にWi-Fiの設定だ。「Play Mode Settings」に並んで、「Wifi Settings」の文字があるのでここをタップする(場所がややわかりにくいので、下記画像を参照)。Wi-Fiのセッティング画面が現れる。
ネットワーク上で表示されるPolyの名前を決めて、接続するWi-FiルーターのSSIDとパスワードを入力。「Reboot on save」にチェックを入れて「Save」アイコンをタップして保存する。すると「Changes Saved OK」のポップアップが表示されるのでCloseボタンを押してしばらく待つ。すると、自動的にブラウザが閉じて、元のスマートフォンのWi-Fi設定の画面に戻る。
ここまで設定を行って、本体のP.statesのLEDランプが常時点灯すればセットアップは完了だ(点灯する色はバッテリー残量による)。
■購入後最初にネットワーク接続する場合
なお、購入後に最初にネットワークに接続する際には、アップデートが実施される可能性がある。記事執筆時点で、バージョンが1.0.5の場合はアップデートが自動的に実施されるので、接続完了後に30分ほどそのままの状態にしておき、改めてネットワーク接続をする。ブラウザの下段に表示されたバージョンが1.0.6になっていれば、アップデートは完了している。
PolyがWi-Fiルーターに常時接続された状態になったら、あとはスマホにインストールしたコントローラーアプリを使って、本体のSDカードやネットワーク上のサーバーの音源を再生すればよい。同一ネットワーク上のiOS機器のAirPlay出力先としてPolyを設定して、AirPlay再生を行うこともできる。