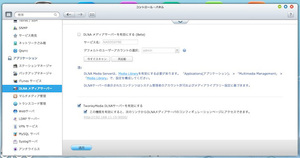【特別企画】ネットワークオーディオに最適なNASを検証
QNAPのNAS「HS-210」レビュー − DSDにも対応、ネットオーディオ定番ブランド最新モデル
■サーバーソフトを設定すればあとは音を出すだけ
インストール終了後、サーバーソフトの設定を行えば全ての作業は完了だ。Qfinderのトップ画面に並ぶアイコンからコントロールパネルを選び、「アプリケーション」のなかの「DLNAメディアサーバー」を開いて、メディアサーバーソフトの選択と設定を済ませておこう。ネットワークプレーヤーの多くはTwonky Mediaとの組み合わせでスムーズに動作するので、ここでは同ソフトを有効にしておく。
設定画面に表示されたリンクをクリックすると「TwonkyMedia Settings」を選択できるメニューが登場する。すでにTwonky Mediaを使ったことがある人ならおなじみの画面だ。設定画面に入ると表示は日本語に切り替わるので、「基本設定」を選び、使用言語やサーバー名を設定する。ナビゲーションツリーの表示形式はアドバンス版を選んでおこう。「アルバム」、「アーティスト」など選曲時に役立つ詳細な項目が操作アプリに表示されるようになる。
そのほか、「共有」の項目のなかにある「再スキャン」の時間を短めに設定しておくことをお薦めする。音楽データをNASにコピーした後、操作画面の楽曲一覧にその結果が反映されるまでの時間が短くなり、使い勝手が向上するからだ。今回は「1」に設定して再スキャン間隔を1分に設定したが、「-1」を入力しておけば変更を検出して自動的に更新されるので、そちらもお薦めできる。最後に設定を保存し、設定画面を終了する。
インストール終了後、サーバーソフトの設定を行えば全ての作業は完了だ。Qfinderのトップ画面に並ぶアイコンからコントロールパネルを選び、「アプリケーション」のなかの「DLNAメディアサーバー」を開いて、メディアサーバーソフトの選択と設定を済ませておこう。ネットワークプレーヤーの多くはTwonky Mediaとの組み合わせでスムーズに動作するので、ここでは同ソフトを有効にしておく。
設定画面に表示されたリンクをクリックすると「TwonkyMedia Settings」を選択できるメニューが登場する。すでにTwonky Mediaを使ったことがある人ならおなじみの画面だ。設定画面に入ると表示は日本語に切り替わるので、「基本設定」を選び、使用言語やサーバー名を設定する。ナビゲーションツリーの表示形式はアドバンス版を選んでおこう。「アルバム」、「アーティスト」など選曲時に役立つ詳細な項目が操作アプリに表示されるようになる。
| <セットアップ3>サーバーソフトの設定を行う |
そのほか、「共有」の項目のなかにある「再スキャン」の時間を短めに設定しておくことをお薦めする。音楽データをNASにコピーした後、操作画面の楽曲一覧にその結果が反映されるまでの時間が短くなり、使い勝手が向上するからだ。今回は「1」に設定して再スキャン間隔を1分に設定したが、「-1」を入力しておけば変更を検出して自動的に更新されるので、そちらもお薦めできる。最後に設定を保存し、設定画面を終了する。