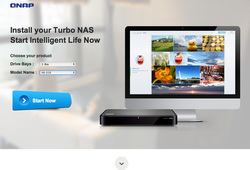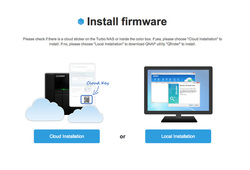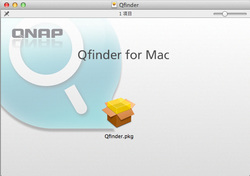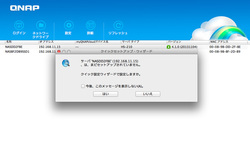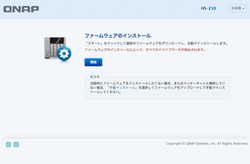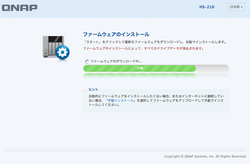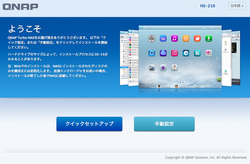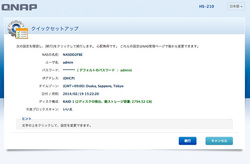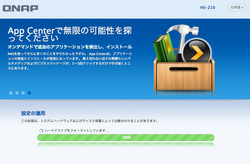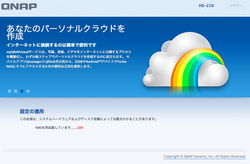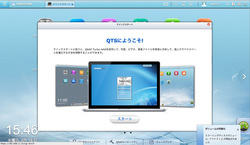【特別企画】ネットワークオーディオに最適なNASを検証
QNAPのNAS「HS-210」レビュー − DSDにも対応、ネットオーディオ定番ブランド最新モデル
■ソフトのインストールも表示される手順に従えば約40分で完了
インストール作業にも難しい手順はない。NASをLANに繋ぎ、同じLAN上のパソコンのブラウザから専用サイト「start.qnap.com」を開く。最初の画面でドライブベイの数と製品名を入力後、ファームウェアやユーティリティのインストールを進めれば良い。ファームウェアのインストールは「クラウド」または「ローカル」を選び、キーを入力してOSを選択すれば、あとは画面の指示に従っていくつかのステップをたどるだけ。ドライブの種類や数など選択肢の内容も含めて日本語で表示されるため、操作に迷うことはないはずだ。なお、今回は「ローカルインストール」を選択し、ユーティリティソフト「Qfinder」をダウンロードしてインストール作業を進めた。また、Windows/Macでセットアップの流れに大きな差はないが、ネットオーディオユーザーの利用状況を鑑みて今回はMacでセットアップを行った。
途中で数回の再起動があるが、NASの名称変更やHDDのフォーマットを含めてもトータルで40分前後でインストールは完了する。筆者が数年前にTS-119のインストール作業を行ったときはもっと手順が多かった記憶があるが、いまはわかりやすいWebマニュアルが用意されており、作業はずっと楽になった。
インストール作業にも難しい手順はない。NASをLANに繋ぎ、同じLAN上のパソコンのブラウザから専用サイト「start.qnap.com」を開く。最初の画面でドライブベイの数と製品名を入力後、ファームウェアやユーティリティのインストールを進めれば良い。ファームウェアのインストールは「クラウド」または「ローカル」を選び、キーを入力してOSを選択すれば、あとは画面の指示に従っていくつかのステップをたどるだけ。ドライブの種類や数など選択肢の内容も含めて日本語で表示されるため、操作に迷うことはないはずだ。なお、今回は「ローカルインストール」を選択し、ユーティリティソフト「Qfinder」をダウンロードしてインストール作業を進めた。また、Windows/Macでセットアップの流れに大きな差はないが、ネットオーディオユーザーの利用状況を鑑みて今回はMacでセットアップを行った。
| <セットアップ2>HS-210にソフトウェアをインストール |
途中で数回の再起動があるが、NASの名称変更やHDDのフォーマットを含めてもトータルで40分前後でインストールは完了する。筆者が数年前にTS-119のインストール作業を行ったときはもっと手順が多かった記憶があるが、いまはわかりやすいWebマニュアルが用意されており、作業はずっと楽になった。
次ページサーバーソフトの設定を行う