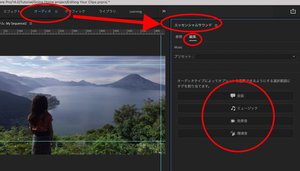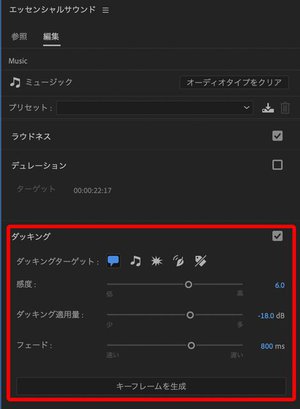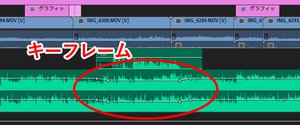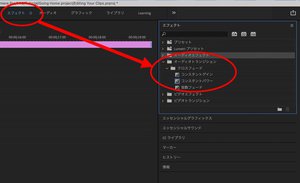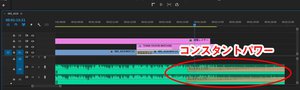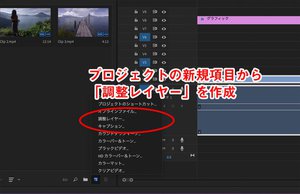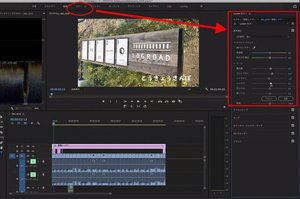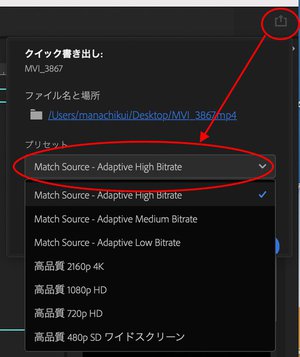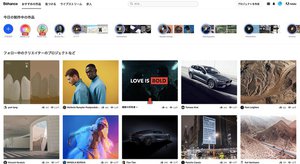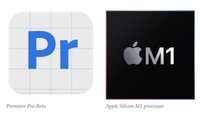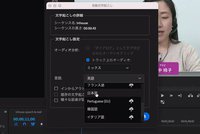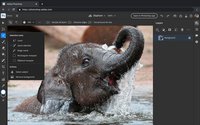もっと楽しく、もっとクリエイティブに
Adobe「Premiere Pro」で始める動画編集。初心者でも使える動画編集テクニックを解説
■STEP4. 音声の微調整〜フェードアウトとアテレコ音声の追加=「オーディオ」タブを使用
音声のアテレコデータの組み込み方を解説しよう。この動画では、開始から約15秒のところに「今回は東横線跡地にある施設をご紹介します」というコメントが挿入されている。また、よく聞くとこの部分だけ音楽のボリュームが少し小さくなっていることが分かるだろう。こういったBGMがあるところに、人の声を挿入する方法を解説しよう。
この音声は、あとからiPhoneで別録りしたものとなっている。音声データ(ここではmp3)を、タイムラインの「A」側にドロップする。音声の位置は、これまでの動画やテロップと同じように、マウスで好きな位置に配置できるので、何度かリプレイしながら適切な場所を決めたい。
BGMのボリュームを下げるのは、これはAdobeのAI機能「Adobe Sensei」による「自動ダッキング」という機能で簡単に実現することができる。「オートダッキング」を利用するためには、タイムラインにおいて、音楽データ(ここではA4とA5)の上(ここではA3)に、音声データが配置されている必要がある。
ダッキング機能の利用にあたり、まずこれらの音声がどういう種類の音なのかというデータを登録する必要がある。該当の音声データを選択した状態で、上のタブ「オーディオ」から「エッセンシャルサウンド」→「編集」と進むと、「会話」「ミュージック」「効果音」「環境音」という選択画面が現れる。ここでは、A4/A5の音楽データは「ミュージック」に、A3の声のデータは「会話」を選択する。
A4、A5に「ミュージック」を選択すると、続けて「ダッキング」という項目が登場する。なんの音が来たときに小さくするのか(ダッキングターゲット)を選択できるので「会話」を選び、キーフレームを作成をクリック。そうすると、A3のレイヤーに「会話」の音声データが来たときに、自動的に音を小さくしてくれる。
タイムラインのオーディオの部分を拡大してみると、B4とB5のキーフレーム(※キーフレームとは、動画編集において細かい効果を設定できるようにするもの。中級以上になれば使いこなしたい)が少し小さくなっているのがわかる。これを手動で設定しようとすると大変手間がかかるのだが、Adobe Senseiが自動で調整してくれる。もしこの音声の位置をもう少し変えたい、となった場合も、ダッキングは自動で追随する。いちいち調整をしなくて良いと言うのも大きなメリットだ。
映像の流れがある程度完成したら、最後に音の調整を行う。この動画では、See You表記のあと、映像が消えた1分17秒程度から、BGMがフェードアウトしている。
これは「コンスタントパワー」というエフェクトを使用している。上のタブ「エフェクト」→右の「エフェクト」→「オーディオトランジション」→「クロスフェード」→「コンスタントパワー」で登場する(よく使うエフェクトは覚えてしまったほうが早い!)。こちらもタイムラインにドラック&ドロップすることで、効果をかけることができる。もちろん長さなどもマウス操作で可能だ。
■STEP5. 全体のカラー調整と書き出し
映像も音声もある程度形になってきた、というところで、全体の「色味」を調整したい、と感じることがある。こういった場合に、Premiere Proでは「調整レイヤー」を使用し、タイムライン全体に対して変更を加えることができるようになっている。
「プロジェクト」から「調整レイヤー」を新規に作成し、映像レイヤーのV3にドロップ。この調整レイヤーの設定変更によって、セピアな雰囲気やヴィヴィドな色味といった調整が可能になる。具体的にはこの調整レイヤーを選択した状態で上部タブの「カラー」を選択すると、右に「Lumetriカラー」と出てくる。
このカラー調整の基本的なUIはLightroomと似ており、RAWデータの現像をやったことがある人にはわかりやすいインターフェースとなっている。露光量やハイライトなどを自由に調整できることに加え、「クリエイティブ」→「ルック」には様々なフィルムの名前が付されたにプリセットが用意されている。まずはこのプリセットから好みの風合いを選択し、最後微調整を行うといったやり方もおすすめできる。
最後に「書き出し」作業となる。Premiere Proの書き出しは、動画の時間にもよるが多少時間がかかり、また他の作業でPCに作業負荷をかけていると失敗することも少なくないので、なるべく書き出しの際はPCの作業負荷を少なくしてあげると良い。
最新のPremiere Proでは、右上に「クイック書き出し」の機能が新たに追加されている。ここをワンクリックするだけで、基本的なファイルコーデックで書き出しを行ってくれる。より上級レベルではもっと細かいセットも可能だが、まずは最初のうちはこのレベルで大丈夫だ。ファイルはmp4データとして書き出される。
■動画制作をもっと楽しく、クリエイティブに
最初に見た1分半程度の動画は、このようにして制作されている。最初は複雑で難しいと思うかもしれないが、基本操作への慣れはどうしても必要になるが、さまざまなショートカットキーを覚えることで、動画制作はどんどんクリエイティブで楽しいものになっていく。
「Premiere Pro」はたしかに多機能で難しいアプリケーションではあるが、テンプレートやプリセットも充実しているため、実は初心者でも高度な動画制作が実現できるという特徴もある。書籍や、YouTubeなどの解説動画も充実しているため、自分が引っかかったポイントへの解説を見つけることも容易だ。
さらに、Adobeは「Behance」と呼ばれるユーザーコミュニティも充実しており、世界中のクリエイターが制作した写真、イラストコンテンツなどを参照、また使用しているエフェクトなどを確認することもできる。他のユーザーが制作したカッコいい動画はどう作られているのか、その裏側を見られることはスキルアップの大きな助けになる。
新たな表現の可能性を広げてくれるAdobe Premiere Proの世界にぜひ足を踏み入れてほしい。