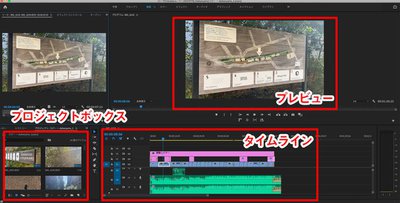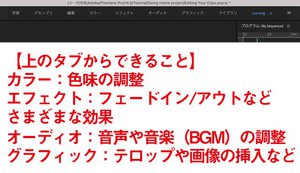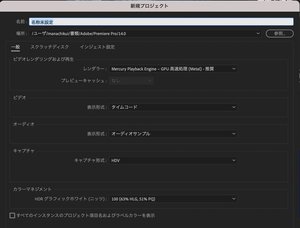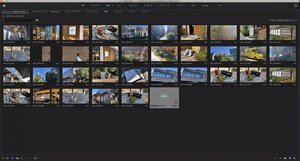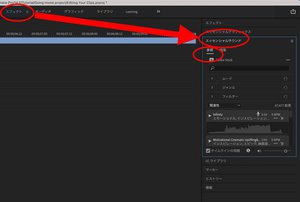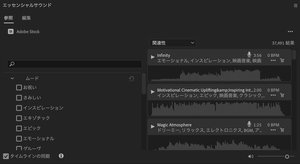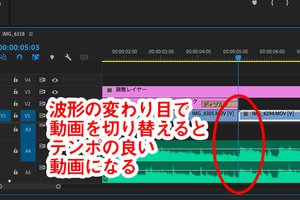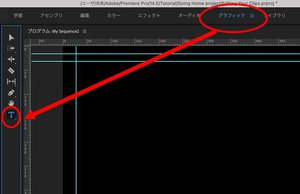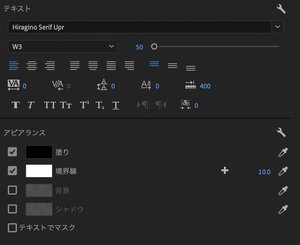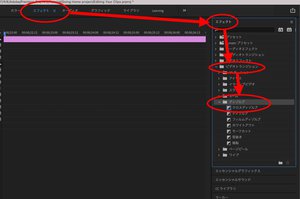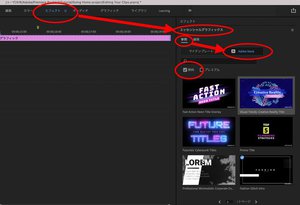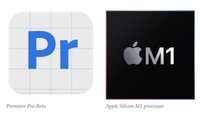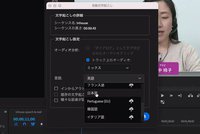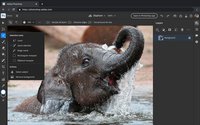もっと楽しく、もっとクリエイティブに
Adobe「Premiere Pro」で始める動画編集。初心者でも使える動画編集テクニックを解説
■STEP1. プロジェクトパネルに必要なデータを集める
こちらは完成した動画のPremiere Proの基本編集画面となる。右上が製作途中の動画をチェックするプレビュー用の画面、右側下がタイムラインで、ここに音声データ、動画データをそれぞれ時間軸上に並べていくことになる。左下に「素材データ」が表示されている。
田中さんによると、最近のSNSなどで拡散される動画のトレンドとして、絵コンテなどをしっかりイメージした上で撮影されたものより、音楽を先に決め、その音楽に合わせて編集、効果を加えていくやり方が増えてきているという。今回の動画もそういった作り方を想定して解説している。
Premiere Proを立ち上げ、最初に「新規プロジェクト」を作成する。この名称は任意のもので構わない。この「プロジェクト」(拡張子はprproj)とは、ひとつのファイルではなく動画作成に必要な素材をまるごと入れておく「ボックス」というイメージで、iPhoneで撮影したmovなどの動画ファイルはもちろん、アテレコした音声データや効果音(WAVやmp3など)、photoshopなどで作り込んだpsd、jpgデータなども入れておくことができる。
動画編集の最初のプロセスは、この「プロジェクトパネル」の中に必要な素材をどんどんためていくことにある。「メディアブラウザ」から「読み込み」を選択すると、PC内のさまざまなファイルを参照できる。映像データ、音声データ、画像データなど必要なものを選び、この「プロジェクトボックス」に読み込ませていく。
動画では「ボツテイク」が多く発生することもある。ボツテイクはこの「プロジェクトパネル」のなかでざっくり選別し、いらないものは消去していけば良い。この「プロジェクトパネル」はあくまでデータを参照しているだけで、元データそのものが消えるわけではない。一旦「ボツ」にしたものの、やはり使用したい、となった場合は、改めてプロジェクトに読み込み直せばOKとなる。
■STEP2. タイムラインに動画データを配置〜音楽を選ぶ=「オーディオ」タブを使用
まずはまっさらなタイムラインに、プロジェクトパネルから動画をドラッグ&ドロップしてみよう。右上のプレビュー画面から、実際にどのように動画が見えるかを確認することができる。動画の前後の入れ替えや削除も、マウスによる直感的な操作で可能だ。動画全体の大まかな流れを、このタイムラインを見ながら作っていくことになる。
今度は音楽を配置してみる。この動画の音楽は、「Adobe Stock」というAdobeが提供するロイヤリティフリーの素材から選ばれている。こういったフリー素材へのアクセスの良さはAdobeならではの機能だ。
上部タブの「エフェクト」から、「エッセンシャルサウンド」→「参照」とクリックしていくと、数分程度のさまざまな音声ストック素材を確認できる。どういう雰囲気の動画を作りたいかに合わせて、ムード(お祝い、さみしいetc)やジャンル(クラシック、ロックetc)、テンポ、ヴォーカルの有無から絞り込みを行い、イメージに合った音楽を探しだせる。
楽曲はそのまま波形データをクリックすることで再生できる。いくつか聴いてみて気に入ったものが見つかれば、今度はそれをタイムラインの「A」にドロップ。音楽の流れを緑の波形として確認できる。
田中さんのおすすめは、この波形を見ながら、波形の大きな「切れ目」に合わせて動画を切り替えるという編集方法だ。たとえば冒頭5秒くらいのところ、「じゃ〜ん」とボリュームが上がるところで次のシーンに切り替わっている。こういった音楽に合わせた編集が、体感的にも心地よい動画として見ることができるのだ。
■STEP3.テロップの配置〜文字のエフェクトを加える=「グラフィック」「エフェクト」タブを使用
ここからは、テロップの入れ方を解説しよう。この動画では、開始1秒のところで「とうきょうさんぽ」というタイトルが表示されている。テロップは、映像レイヤーの「上」(ここではV1にメインの動画データが入っているので、V2)に新たにレイヤーを作り、そこに自由に配置していくことができる。VIDEOの階層は、数字が大きいほど上に配置される(Photoshopのレイヤーのイメージ)ので、メインの動画をV1に、挿入する画像カットはV2、テロップはV3…というように「上に載せていく」ように階層を使い分けると良い。
今度は上のタブから「グラフィック」をセレクト。続けて「横書き文字ツール」(Tの文字)を選ぶと、プレビュー画面で自由にテキストを打ち込むことができる。タイムラインでテロップを入れたい場所を表示、プレビュー画面を見ながらテロップの位置をマウスで調整する。テロップの長さについては、タイムライン上のピンク色のグラフィックをつまんで長さを調整できる。
もちろん色、サイズ、フォントなどを変更することもできる。上部の「エフェクト」から「エッセンシャルグラフィクス」→「編集」から細かい編集が可能。文字に影をつけたり、縁取りを入れる、透過にするといった設定も可能だ。このあたりはプレビュー画面を見ながら操作していけば良い。
また、この「とうきょうさんぽ」には、文字がふんわりと登場し、ふんわりと消える「エフェクト」がかけられている。これは「クロスディゾルブ」というエフェクトを利用している。こちらのエフェクトは、上部タブ「エフェクト」から右の「エフェクト」→「ビデオトランジション」→「ディゾルブ」→「クロスディゾルブ」と選択する。
「クロスディゾルブ」を、タイムラインの該当箇所(V2レイヤーに配置された「とうきょうさんぽ」の文字)にドラッグ&ドロップすることでエフェクトが掛けられるようになる。
このエフェクトは、文字の出現するところ、消えるところの双方にエフェクトが賭けられている。エフェクトの長さ(どれくらいのスピードで文字が現れる/消えるか)も、直感的なマウス操作で設定できるので、何度かリプレイを繰り返しながら、体感的に気持ちの良い長さを調整すると良い。
もう少し本格的な文字を入れたいという場合は、「モーショングラフィックステンプレート」が利用できる。こちらは1分13秒程度のところで登場する「THANK YOU for WATCHING SEE YOU」というシーンで使われているものになる。
こういった映像表現を自分で作ることももちろん可能だが、Adobeにはプロが作った「テンプレート」(無料/有料)がいくつか用意されており、文字や色などを自由に変更することができる(テンプレートの種類にもよる)。これらのテンプレートを上手に活用することで、よりクオリティの高い映像表現が可能になるのだ、
上部タブ「エフェクト」から右の「エッセンシャルグラフィックス」へ進み、「参照」→「Adobe Stock」をクリックすると、たくさんのテンプレートを確認することができる。マウスオーバーで実際の動きが確認できるので、イメージに合うものを探して見ると良い。「無料」にチェックマークを入れれば、無料で利用できるものだけから探せる。
ここで使っている効果は「クリーンスクエアトランジション」というもので、文字や色を自由に変更することができる(どの程度までの変更が可能かはテンプレートによる)。このテンプレートをタイムライン上にドラッグ&ドロップし、プレビュー画面を見ながら文字を変更することができる。
次ページ音声の微調整から書き出しまで