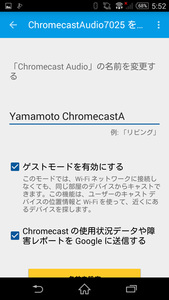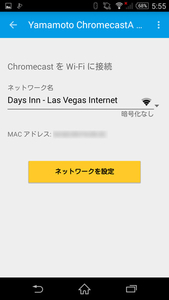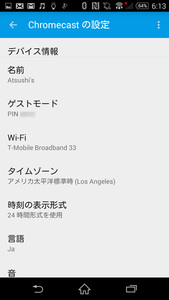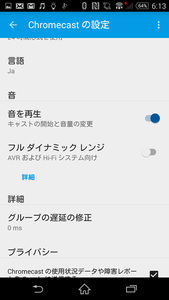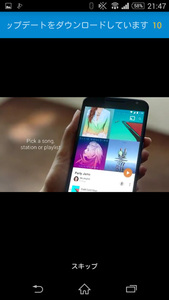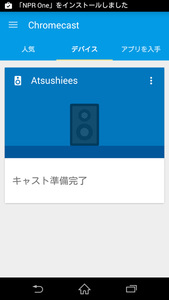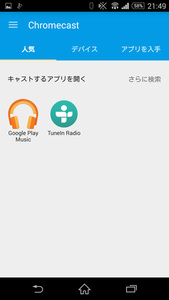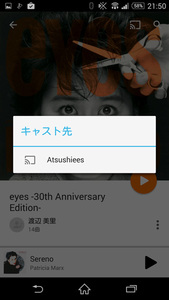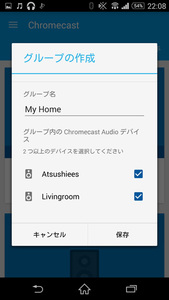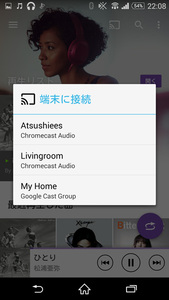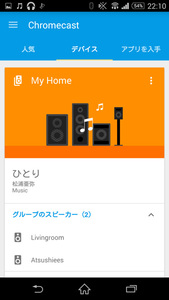<山本敦のAV進化論 第81回>
スマホからかんたんWi-Fi再生。Googleが作った「Chromecast Audio」を使ってみた
デバイスに名前を付けてからWi-Fiネットワークを選択してパスワードを入力すると、しばらくしてChromecast Audioのネットワーク接続が完了したというメッセージが表れ、ガイダンスムービーの再生と同時に最新ファームウェアのダウンロードが行われる。「デバイス」タブのChromcast Audioのイラストもスピーカーのものに変更されている。
音楽の再生方法はとても簡単で、Chromecastと同じようにGoogle PlayミュージックやTuneinなど「キャスト」に対応するアプリから、アイコンをタップしてストリーミング先にChromecast Audioを選ぶだけ。Xperiaにプリインされた「ミュージック」アプリからもキャストができた。
スピーカーには持参していたクリプシュ「GiG」を使った。Bluetoothスピーカーなのだが、アナログ音声入力も備えているので、こちらにChromecast Audioを付属のケーブルで接続する。Bluetoothで直接つないだ場合と変わらず、クリアでバランスのよいサウンドが楽しめた。
■新機能のマルチルーム再生も試した
なお、今回は同じタイミングで編集部スタッフが購入したChromecast Audioも1台借り、12月のソフトウェアアップデートで追加された「マルチルーム再生」も試してみた。
1台目のセットアップと同じ手順で、2台目のChromecast AudioをWi-Fiネットワークに参加させると、Chromecastアプリの「デバイス」タブに2台の機器が並ぶ。メニューから「グループの作成」を選んでグループ化したいデバイスを設定。新規グループに名前を付ける。
「ミュージック」アプリなどで音楽をキャストする際、先ほど作成したグループを選択すれば、同時に2台のChromecast Auidioにつないだ機器から同じ音楽が流れる。
宿泊したホテルがワンルームの部屋だったので、2台つないでもあまり有効な使い方ができなかったが、例えば一般の家庭であれば、ワイヤレススピーカーをリビングから離れたキッチンやバスルームに置いておき、家中シームレスに音楽を行き渡らせることができる。
例えば自宅にネットワーク機能を持たないオーディオシステムやAVアンプなどの機器があれば、Chromecast Audioが活躍してくれることは間違いない。アクティブスピーカーなどには最適だろう。また、所有機器のネットワークのセットアップが面倒で使っていないという方にも、Chromecast Audioのセットアップはとても簡単なので、ネットワーク再生の醍醐味を知るいいきっかけになるはずだ。
今回の旅行先では試せなかったが、ハイレゾ対応のワイヤレスオーディオアダプターとしても色々な使い方ができそうだ。今後のアップデートによる機能追加も期待できる。これだけ用途に幅があるアイテムが約4,000円なら、十分に満足できる買い物だ。日本でも早く発売して欲しいところだ。