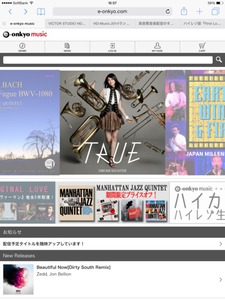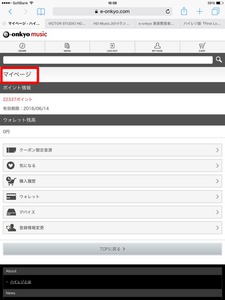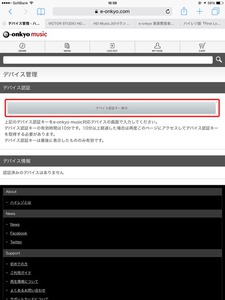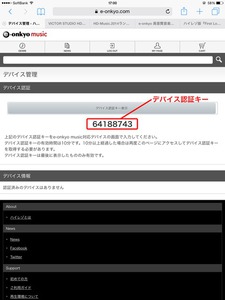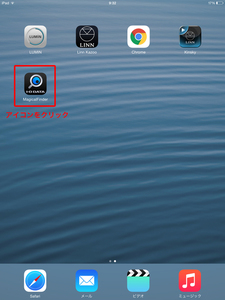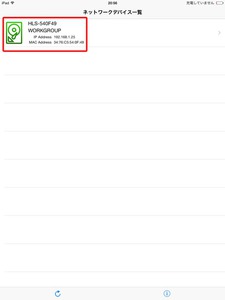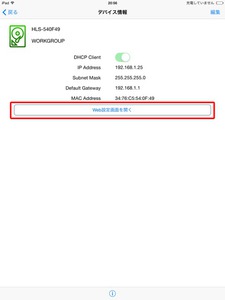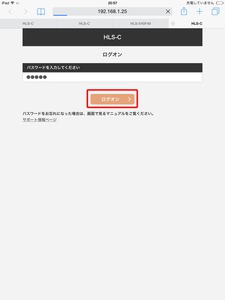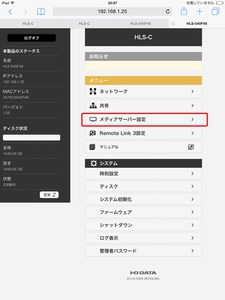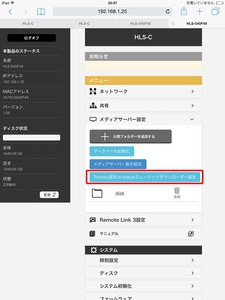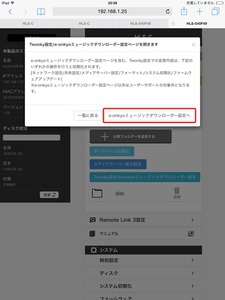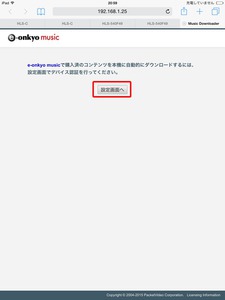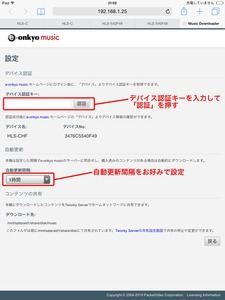【特別企画】e-onkyo music自動DLやCDレコ連携も検証
圧倒的な完成度と高コスパ。アイ・オーのオーディオ用NAS「RockDisk for Audio」を使い倒す
e-onkyo musicの自動ダウンロード機能を試す
RockDisk for Audioの目玉機能のひとつであるe-onkyo musicからのハイレゾファイルの自動ダウンロードを試してみよう。まずは「自動ダウンロードって何?」という人向けに、この機能のメリットをご説明したい。
通常のNASであれば、ハイレゾファイルをダウンロードして視聴する場合、その都度、【1】パソコンを立ち上げる、【2】WEBページにアクセスして購入処理を行う、【3】楽曲をダウンロードする、【4】ダウンロードした楽曲ファイルをNASにコピーするという手順を踏んでいた。
それがRockDisk for Audioでは、最初に設定を済ませていれば、【1】iPadやAndroid/パソコンでe-onkyo musicのWEBページにアクセスして楽曲を購入、【2】自動的にNAS内に購入した楽曲がダウンロードされる、という2ステップで楽曲ファイルがNASに保存されてしまう。
自動ダウンロード機能を利用するには、iPad/Androidなどのモバイル端末やパソコンでe-onkyo musicにアクセスして情報の確認を行い、その情報をNASに入れなくてはいけない。と言っても作業は簡単だ。今回はiPadでの設定方法を記載する(パソコンでの設定も同じ要領で行えるので参考にして頂きたい)。なお、e-onkyo musicへの会員登録は事前に済ませておいてほしい。
1.デバイス認証キーの取得
2.RockDisk for Audioにデバイス認証キーを登録する
この設定を行っておくと、e-onkyo musicで購入した楽曲は設定した更新時間毎に、自動的にNASに楽曲データが保存されていく。よってあとはネットワークプレイヤーなどで再生するだけだ。パソコンを開いてNASへコピーする手間が省けるのは想像以上に便利なので、活用していただきたい。
それでは最後に、同社の「CDレコ」を使ってRockDisk for AudioにPCレスでリッピングする方法を紹介しよう。
RockDisk for Audioの目玉機能のひとつであるe-onkyo musicからのハイレゾファイルの自動ダウンロードを試してみよう。まずは「自動ダウンロードって何?」という人向けに、この機能のメリットをご説明したい。
通常のNASであれば、ハイレゾファイルをダウンロードして視聴する場合、その都度、【1】パソコンを立ち上げる、【2】WEBページにアクセスして購入処理を行う、【3】楽曲をダウンロードする、【4】ダウンロードした楽曲ファイルをNASにコピーするという手順を踏んでいた。
それがRockDisk for Audioでは、最初に設定を済ませていれば、【1】iPadやAndroid/パソコンでe-onkyo musicのWEBページにアクセスして楽曲を購入、【2】自動的にNAS内に購入した楽曲がダウンロードされる、という2ステップで楽曲ファイルがNASに保存されてしまう。
自動ダウンロード機能を利用するには、iPad/Androidなどのモバイル端末やパソコンでe-onkyo musicにアクセスして情報の確認を行い、その情報をNASに入れなくてはいけない。と言っても作業は簡単だ。今回はiPadでの設定方法を記載する(パソコンでの設定も同じ要領で行えるので参考にして頂きたい)。なお、e-onkyo musicへの会員登録は事前に済ませておいてほしい。
| e-onkyo musicの自動ダウンロード機能を使いこなす |
1.デバイス認証キーの取得
2.RockDisk for Audioにデバイス認証キーを登録する
この設定を行っておくと、e-onkyo musicで購入した楽曲は設定した更新時間毎に、自動的にNASに楽曲データが保存されていく。よってあとはネットワークプレイヤーなどで再生するだけだ。パソコンを開いてNASへコピーする手間が省けるのは想像以上に便利なので、活用していただきたい。
それでは最後に、同社の「CDレコ」を使ってRockDisk for AudioにPCレスでリッピングする方法を紹介しよう。
次ページCDレコを使ってRockDisk for AudioにPCレスでリッピング