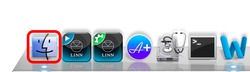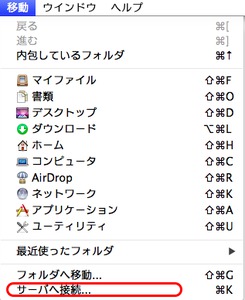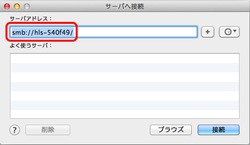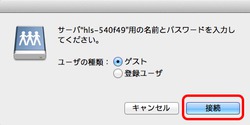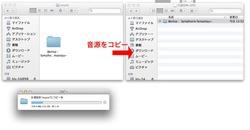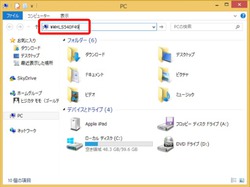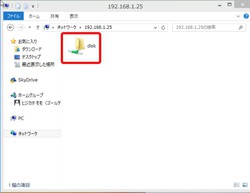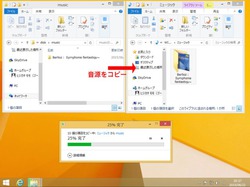【特別企画】e-onkyo music自動DLやCDレコ連携も検証
圧倒的な完成度と高コスパ。アイ・オーのオーディオ用NAS「RockDisk for Audio」を使い倒す
パソコンとRockDisk for Audioを接続する
「Magical Finder」のインストールが終わったら、RockDisk for Audioをパソコンと接続してみよう。今回はMacパソコンとWindowsパソコンに本機を接続して、パソコン内のファイルをNAS側にコピー、ネットワークプレイヤーで再生してみる。ネットワークプレーヤーにははマランツの人気モデル「NA6005」を使用した。
最初に説明したとおり、RockDisk for Audioは初期設定を行う必要が基本的にない。まずは、本機とHUBをLANケーブルで接続、本体の電源を入れる。パソコンからNASに接続するだけだ。
ネットワークにLANケーブルで接続したNASは、Macなら「Finder」内の「共有」に、Windowsなら「エクスプローラー」内の「ネットワーク」に自動的に表示される。しかし、ネットワーク環境によってはなかなか表示されないこともあるので、手動でNASに接続する方法も紹介しておきたい。
ネットワークプレイヤーで再生するための設定は不要
さて、ここまででアプリのインストール方法と、NASとパソコンへの接続方法というごくごく初歩の操作方法を紹介した。今までのNASにおいてはこうした操作とは別に、NAS本体の設定やメディアサーバーの設定を行ったり、場合によりHDD/SSDを取り付けたりする必要がある場合が多かった。しかし、RockDisk for Audioはその作業が実質的に不要だ。これによりネットワークプレイヤー導入のハードルが間違いなく下がったといえる。これは本当に嬉しい!
次のページからは、RockDisk For Audioの大きな魅力のひとつであるe-onkyo musicで購入したハイレゾ音源を自動ダウンロードできる機能の使いこなしを紹介しよう。
「Magical Finder」のインストールが終わったら、RockDisk for Audioをパソコンと接続してみよう。今回はMacパソコンとWindowsパソコンに本機を接続して、パソコン内のファイルをNAS側にコピー、ネットワークプレイヤーで再生してみる。ネットワークプレーヤーにははマランツの人気モデル「NA6005」を使用した。
最初に説明したとおり、RockDisk for Audioは初期設定を行う必要が基本的にない。まずは、本機とHUBをLANケーブルで接続、本体の電源を入れる。パソコンからNASに接続するだけだ。
ネットワークにLANケーブルで接続したNASは、Macなら「Finder」内の「共有」に、Windowsなら「エクスプローラー」内の「ネットワーク」に自動的に表示される。しかし、ネットワーク環境によってはなかなか表示されないこともあるので、手動でNASに接続する方法も紹介しておきたい。
| ▼Macからの接続方法 |
| ▼Windows8.1からの接続方法 |
ネットワークプレイヤーで再生するための設定は不要
さて、ここまででアプリのインストール方法と、NASとパソコンへの接続方法というごくごく初歩の操作方法を紹介した。今までのNASにおいてはこうした操作とは別に、NAS本体の設定やメディアサーバーの設定を行ったり、場合によりHDD/SSDを取り付けたりする必要がある場合が多かった。しかし、RockDisk for Audioはその作業が実質的に不要だ。これによりネットワークプレイヤー導入のハードルが間違いなく下がったといえる。これは本当に嬉しい!
次のページからは、RockDisk For Audioの大きな魅力のひとつであるe-onkyo musicで購入したハイレゾ音源を自動ダウンロードできる機能の使いこなしを紹介しよう。