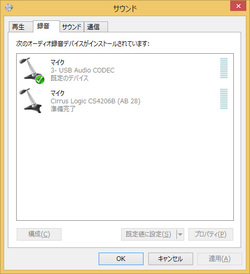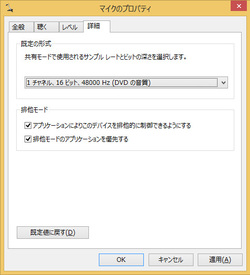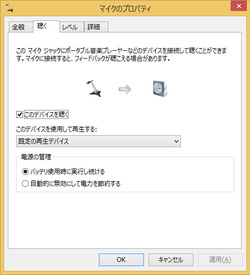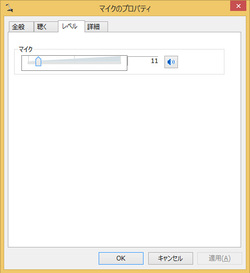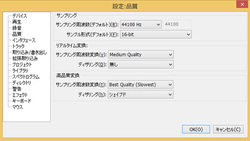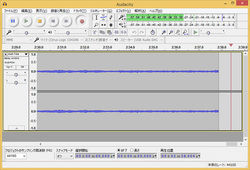<山本敦のAV進化論 第60回>
レコード再生をTEAC「TN-350」で手軽に始める - セッティング方法からPC録音まで実践
はじめにプレーヤー背面のUSBにケーブルをつないでPCに接続する。メニューからコントロールパネルを選んで「サウンド」設定を開き、「録音」タブをクリックする。リストの「マイク USB Audio CODEC」と表示されているデバイスがTN-350になるので、そちらを選択してから「プロパティ」を開く。
続いて詳細のタブから、規定の形式として「48kHz/16bit」を選んでおく。「聴く」タブのメニュー内は「このデバイスを聴く」のチェックボックスをオンにして、プレーヤーの音声をスピーカーで聴けるようにしておく。
さらに「レベル」のタブも選んで信号のボリュームを15〜5の目盛りぐらいまで絞る。これをやらないと、PCに送り込まれる信号のボリュームが大きくなり過ぎて、試聴も録音も音が歪んでしまったからだ。
先ほどのコントロールパネルの「サウンド」設定に戻り、再生機器をUSBスピーカーに設定しておく。今回はオラソニックのUSBスピーカー「TW-S7」を借りて試聴した。
さらに音楽再生だけでなく、アナログレコードのUSB録音、つまりレコードをデジタル化してPCに取り込むことにも試してみた。TN-350には専用の録音ソフトが添付されていないので、フリーソフトの「Audacity」をインストールしている。
レコード再生をはじめるとスピーカーから音声が出力された。TW-S7はコンパクトながら充実した中低域とクリアなボーカルが楽しめる。Audacityによる録音は細かい設定を行っていないが、設定メニューの「品質」は、「サンプリング」の項目をTN-350の出力に合わせて48kHz/16bitに合わせておく。アナログレコードをかけて任意のポイントで録音ボタンをオンにするという、シンプルな操作で録音を試したまでだが、簡単にアナログアーカイブのデジタル保存ができるのが楽しい。録音・再生のボリューム調節もアプリケーションから操作ができる。
この方法であれば、レコードプレーヤーに組み合わせるアンプやスピーカーがない場合でも、PCさえあればレコード再生を楽しめる。いったんデジタル化してしまうので純粋なアナログレコード再生環境とはいえないかもしれないが、まずは本格的なコンポーネントを揃えるまで、アナログレコードのコレクションを黙って眠らせることなく、聴いて活かせる環境をつくる出発点にはなるのではないだろうか。
アナログレコードの場合、組み合わせる機器の選択や音質改善アクセサリーの効果が、再生される音により直接的に反映される面白さがある。レコード収集とともに、オーディオとしてのアナログ再生の魅力もぜひ味わって欲しい。