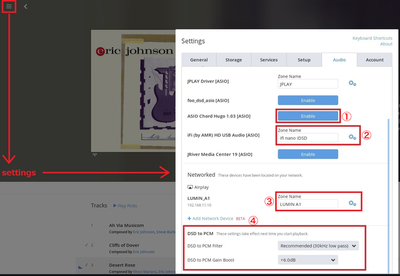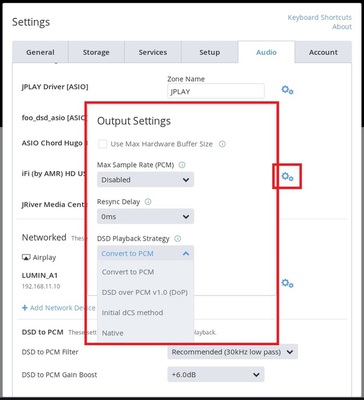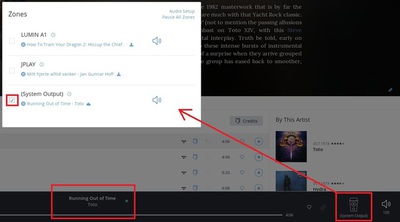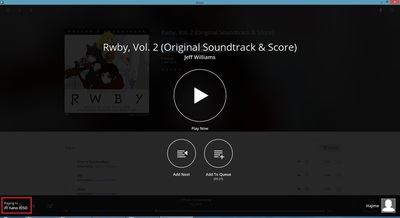TIDAL連携からクラシックでの検索活用まで
ネットオーディオの革命? 総合音楽鑑賞ソフト「Roon」“実践”レビュー
DSDにも対応した多彩かつ高品位な再生機能を用意
ライブラリを徹底的に充実させたところで、存分に音楽を聴こう。Roonには、オーディオ的に高品位な再生を想定した様々な機能が用意されている。せっかく聴くならいい音で聴きたいので、まずは再生デバイスをきちんと設定する。ここは前回の記事でも触れたが、もう少し詳しく紹介する。
再生デバイスの設定は「Settings」の「Audio」から行う。PC、またはネットワークに接続されている機器が表示されるので、使用するには「Enable」を選択する。これで、選択した機器をZone(出力先)として使用可能になる。煩雑さは皆無で、ユーザーはUSB/ネットワーク問わず、ただ使いたい機器を「Enable」にするだけでいい。また、DoPの設定もここから行う。
USB-DACについては個別に、PCMのサンプリングレートの上限やDSD再生(PCM変換か、DoPか、ネイティブか)の設定を行う。DSD関連も含め、再生デバイスの設定は極めてシンプルかつ分かりやすい。
設定した「再生デバイス」=「出力先」=「Zone」は、画面右下のスピーカーのアイコンから一覧で表示できる。Roonの画面に表示される再生情報は、ここでチェックの入っている出力先に対応する。
Roonでは複数の出力先に対し、別々の音源を同時に再生することができる。すなわち上の画像では、LUMIN A1(AirPlay)、JPLAY(PCと接続したUSB-DAC)、System Output(PC本体の音声出力)の三つで同時に音楽再生を行っている。なお音源の再生は、チェックを入れた出力先に対して行われる。下の画像では画面左下に「Playing to iFI nano iDSD」と表示されている。
ライブラリを徹底的に充実させたところで、存分に音楽を聴こう。Roonには、オーディオ的に高品位な再生を想定した様々な機能が用意されている。せっかく聴くならいい音で聴きたいので、まずは再生デバイスをきちんと設定する。ここは前回の記事でも触れたが、もう少し詳しく紹介する。
再生デバイスの設定は「Settings」の「Audio」から行う。PC、またはネットワークに接続されている機器が表示されるので、使用するには「Enable」を選択する。これで、選択した機器をZone(出力先)として使用可能になる。煩雑さは皆無で、ユーザーはUSB/ネットワーク問わず、ただ使いたい機器を「Enable」にするだけでいい。また、DoPの設定もここから行う。
USB-DACについては個別に、PCMのサンプリングレートの上限やDSD再生(PCM変換か、DoPか、ネイティブか)の設定を行う。DSD関連も含め、再生デバイスの設定は極めてシンプルかつ分かりやすい。
設定した「再生デバイス」=「出力先」=「Zone」は、画面右下のスピーカーのアイコンから一覧で表示できる。Roonの画面に表示される再生情報は、ここでチェックの入っている出力先に対応する。
Roonでは複数の出力先に対し、別々の音源を同時に再生することができる。すなわち上の画像では、LUMIN A1(AirPlay)、JPLAY(PCと接続したUSB-DAC)、System Output(PC本体の音声出力)の三つで同時に音楽再生を行っている。なお音源の再生は、チェックを入れた出力先に対して行われる。下の画像では画面左下に「Playing to iFI nano iDSD」と表示されている。