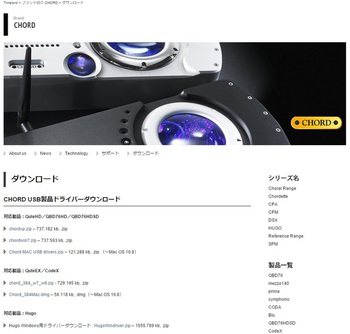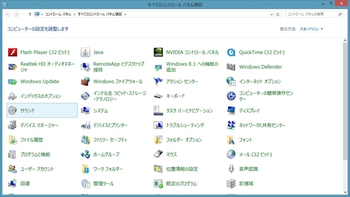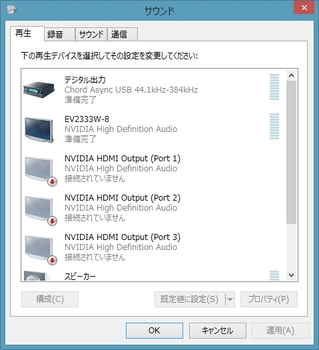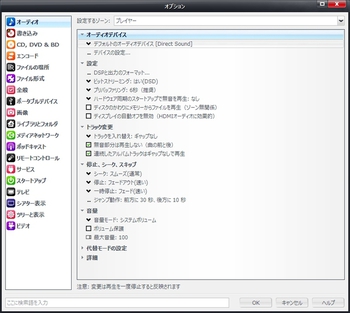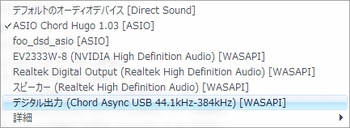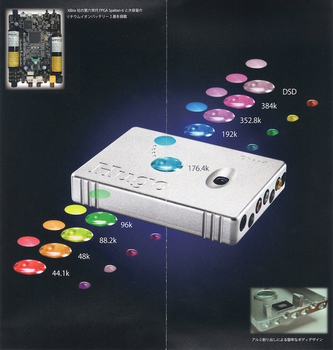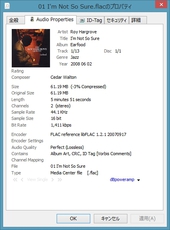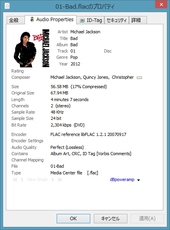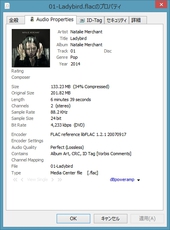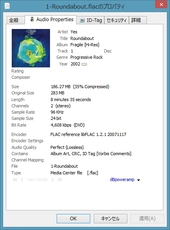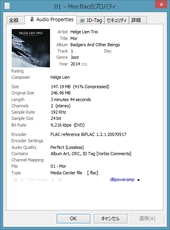USB-DACを使ったオーディオ再生の流れを紹介
音楽ファンのための “ネットオーディオ” 完全ガイド【第8回】PCオーディオで楽しむ(2) USB-DACを活用する
CHORDのUSB-DAC「Hugo」を使って
実際に音がでるまでの流れを確認する
それでは、実際にUSB-DACを活用してみましょう。今回は音質面で高い評価を受けているCHORD「Hugo」をお借りして、手持ちのヘッドホンAKG「K701」と組み合わせました。
先んじてヘッドホンをPCに直挿して試してみましたが、PCの音量を最大にしてようやくK701で十分な音量が確保できるという状態でした。音楽を鳴らしても、とにかく曇った感じで精彩を欠く印象です。端的に言って、聴いていてあまり楽しくありません。せっかくのヘッドホンがこれではあんまりです。ずっと前からわかっていたこととはいえ、やはりPC単体でK701を満足に鳴らすのは無理なようです。はたしてHugoではどうでしょうか。
なおUSB-DACを活用するうえで、再生ソフトの設定や、WindowsであればASIOとWASAPIのどちらを使うかといったことを突き詰めていくと、話が非常に複雑になっていきます。そのため、今回はあくまでUSB-DACを使って問題なく音源を再生する、という点に絞って触れることにします。製品個々の使いこなしについては、是非ユーザーの皆さんひとりひとりでチャレンジしてみてください。
筆者のPC環境はWindows 8なので、Hugoの真価を発揮させるためにはドライバーのインストールが必要です。公式HPからドライバーをダウンロードしてインストールします。
ドライバーのインストールが終わり、USB-DACが使える状態になったかどうかは、コントロールパネルの「サウンド」から確かめられます。
再生ソフトにはJRiver Media Centerを使用しました。「ツール」→「オプション」→「オーディオデバイス」から、先ほどインストールしたHugoを選択します。高音質を実現するためには、ASIOかWASAPIのどちらかを使用するようにしましょう。
これで、JRiver Media Centerで音源を再生した際はHugoに音声が出力されるようになりました。
サンプリングレートをディスプレイの色で表現するHugo
ところで、Hugoは再生中の音源のサンプリングレートを色で表現するという素敵なデザインをしています。
せっかくですので、ハイレゾ音源を含む音源が本当にスペック通りに再生されているか、手持ちの音源で確かめてみました。ちなみに、写真のiPadに表示されているのはJRiverで再生中の音源のアルバムアートです。「JRemote」というアプリを使ってJRiverをコントロールしています。
各色きちんと光っています。どうやらハイレゾ音源の高いサンプリングレートをそのまま再生できているようで、光を眺めるだけでもちょっと嬉しいですね。
実際に音がでるまでの流れを確認する
それでは、実際にUSB-DACを活用してみましょう。今回は音質面で高い評価を受けているCHORD「Hugo」をお借りして、手持ちのヘッドホンAKG「K701」と組み合わせました。
先んじてヘッドホンをPCに直挿して試してみましたが、PCの音量を最大にしてようやくK701で十分な音量が確保できるという状態でした。音楽を鳴らしても、とにかく曇った感じで精彩を欠く印象です。端的に言って、聴いていてあまり楽しくありません。せっかくのヘッドホンがこれではあんまりです。ずっと前からわかっていたこととはいえ、やはりPC単体でK701を満足に鳴らすのは無理なようです。はたしてHugoではどうでしょうか。
なおUSB-DACを活用するうえで、再生ソフトの設定や、WindowsであればASIOとWASAPIのどちらを使うかといったことを突き詰めていくと、話が非常に複雑になっていきます。そのため、今回はあくまでUSB-DACを使って問題なく音源を再生する、という点に絞って触れることにします。製品個々の使いこなしについては、是非ユーザーの皆さんひとりひとりでチャレンジしてみてください。
筆者のPC環境はWindows 8なので、Hugoの真価を発揮させるためにはドライバーのインストールが必要です。公式HPからドライバーをダウンロードしてインストールします。
ドライバーのインストールが終わり、USB-DACが使える状態になったかどうかは、コントロールパネルの「サウンド」から確かめられます。
再生ソフトにはJRiver Media Centerを使用しました。「ツール」→「オプション」→「オーディオデバイス」から、先ほどインストールしたHugoを選択します。高音質を実現するためには、ASIOかWASAPIのどちらかを使用するようにしましょう。
これで、JRiver Media Centerで音源を再生した際はHugoに音声が出力されるようになりました。
サンプリングレートをディスプレイの色で表現するHugo
ところで、Hugoは再生中の音源のサンプリングレートを色で表現するという素敵なデザインをしています。
せっかくですので、ハイレゾ音源を含む音源が本当にスペック通りに再生されているか、手持ちの音源で確かめてみました。ちなみに、写真のiPadに表示されているのはJRiverで再生中の音源のアルバムアートです。「JRemote」というアプリを使ってJRiverをコントロールしています。
各色きちんと光っています。どうやらハイレゾ音源の高いサンプリングレートをそのまま再生できているようで、光を眺めるだけでもちょっと嬉しいですね。