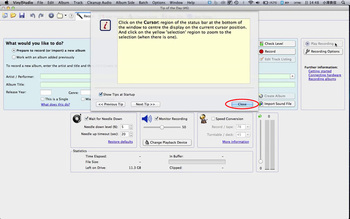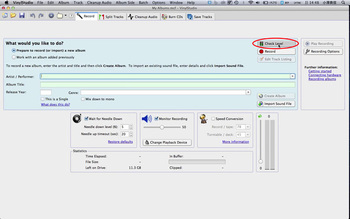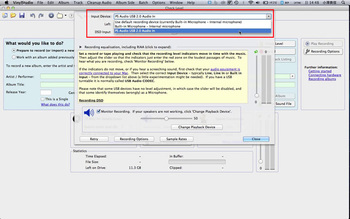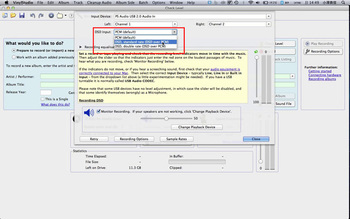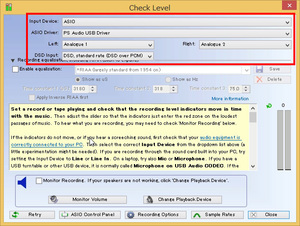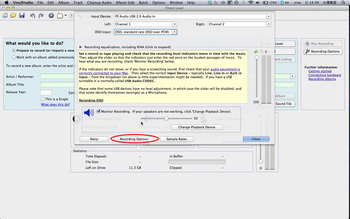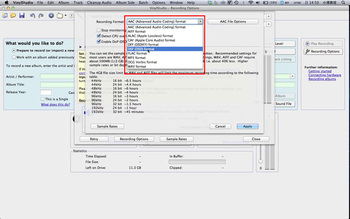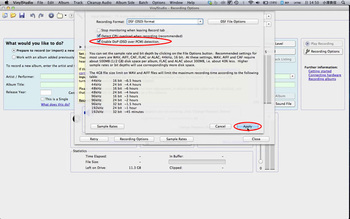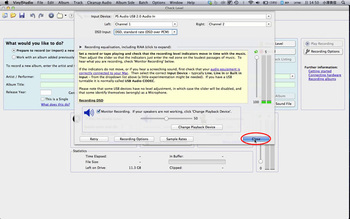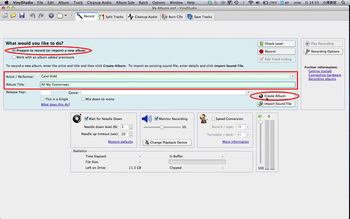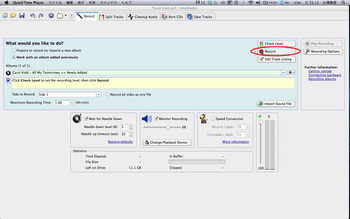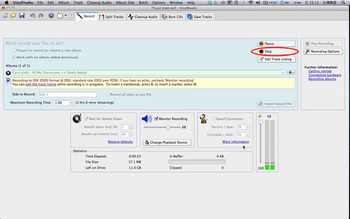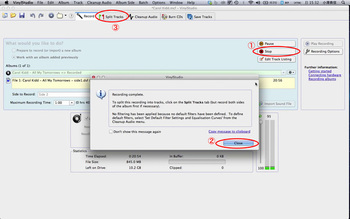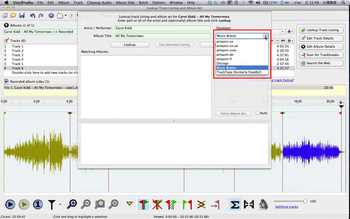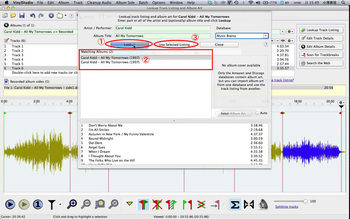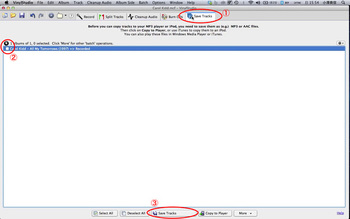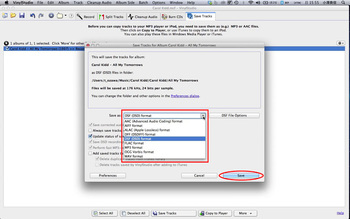操作の流れを動画+テキストで解説
【動画で解説】アナログレコードをDSDでPCに取り込もう! PS AUDIO「Nuwave Phono」で実践
■VinylStudioを使ってアナログレコードをDSDアーカイブする
アナログレコードをデジタルアーカイブするためのソフトウェア「VinylStudio」は、日本語化されておらず、全て英語表記となっている。しかし使い方を覚えてしまえば、操作などで特に難しい点はない。なお、VinylStudioでは、2.8MHzと5.6MHzの両方のDSD録音に対応しているが、現時点では2.8MHzでのレコーディングが強く推奨されているので、今回は2.8MHz DSDでのアーカイブを行った。
【1】VinylStudioを起動すると、本ソフトウェアの使い方の解説が表示される。ここでは特に必要ないので、「Close」をクリックして閉じよう。
【2】まずは「Check Level」(下の画面キャプチャーの赤丸で囲んだボタン)をクリック
【3】「Input Device」から「PS Audio USB 2.0 Audio In」を選択。また、右端にあるレベルメーターのスライダーが「100」になっていることを確認しておく。
【4】DSD Inputのプルダウンメニューを「DSD, single rate (DSD over PCM」に設定する。(前述のように「double rate(5.6MHz)」でのアーカイブは推奨されていない)
※Windowsの場合
Windwsの場合、ASIOドライバーを用いてDSDアーカイブを行うことになる。そのため、まずは専用ドライバーを事前にパソコンにインストールしておく必要がある。ドライバーはこちらからダウンロードできる。
その上で(3)に該当する場面では、「Input Device」から「ASIO」を選び、その上で「ASIO Driver」から「PS Audio USB Driver」を選択。「DSD Input」では「DSD, standard rate(DSD over PCM)」を指定する。
【5】設定が終わったら、ウィンドウ下部の「Recording Options」をクリック
【6】「Recording Format」より、アーカイブに用いたいフォーマットを選ぶ。今回は「DSF(DSD)format」を選択。また、「Enable DoP(DSD over PCM) detection」の覧にチェックが入っていることを確認する。確認したら「Apply」をクリック。
【7】「Check Level」のウインドウを「Close」をクリックして閉じる
【8】するとホーム画面に戻るので、「What would you like to do?」の「Prepare to record (or import a new album」にチェックが入っていることを確認。「Artist/Performer」覧に、アーカイブするレコードのアーティスト名を、「Album Title」にアルバム名を入力する。「Genre」と「Release Year」は任意で入力する。入力が完了したら、Create Albumをクリック。
【9】画面が写真のように切り替わるので、「Record」をクリックする。
【10】なお、初期状態の場合は、レコードに針を落とすと音圧を自動感知して録音が始まる使用となっている。レコードに針を落とすと、自動的に録音が開始される。
※<録音の開始方法について>
初期状態では、前述のように入力を自動検知して録音をスタートさせる「Wait for Needle Down」となっているが、ダイナミックレンジの広い作品では正常に機能しない場合がある。その際はこの項目のチェックを外して、針を落としてから手動で「Record」をクリックして録音を開始することができる。
なお、「Needle Down Level(%)」は、右下にあるレベルメーターで確認できる。「Needle up time(sec)」は、設定した時間分だけ無音部が経過すると、自動的に録音を終了させることができる。片面の演奏が終わったら「Stop」をクリック。
【11】「Recording complete.」というポップアップウインドウが立ち上がるので、クリックして閉じる。その後、「Side to Record」のプルダウンメニューを「Side2」に選択したら、(9)(10)の操作を繰り返す。
【12】録音が完了したら「Stop」をクリックして録音を終了。録音の完了を確認するポップアップが表示されたら「Close」をクリック。続いて、ウインドウ上部の「Split Tracks」タブを選択する。
【13】波形を目視で確認しつつ、左下の再生ボタンで音楽を再生して耳で確かめながら、写真の赤丸【A】のボタンを使って、トラックを切り分けていく。完了したら、「Loopup Track Listing」をクリック。
【14】アルバムのメタデータを検索する画面が現る。まずは右端の「Database」から任意のデータベースを選ぶ(「Music Brainz」で問題ないだろう)。
【15】次に「Lookup」をクリックすると、「Matching Album」欄に候補のアルバム名が並ぶので、該当するものを選択し「Use select Listeing」をクリック。
【16】最後にウインドウの一番右のタブ「Save Tracks」を選択し、保存作業を行う。録音したファイルのリストの中から保存したいファイルにチェックを入れ、「Save Tracks」をクリックする。
【17】立ち上がったウインドウの「Save as」から「DSF(DSD)format」を選択するして、「Save」をクリックする。
【18】Macの場合、デフォルトの状態では「Music」の中に「My Albums」というフォルダが自動的に作成され、その中に録音されたDSDファイルが収納されている。
***
以上の流れで、DSDアーカイブは完了だ。VinaoStudioは日本語に非対応だが、流れさえ覚えてしまえば特に難しい操作や設定はない。NPCを最大限活用して、アナログレコードのDSDアーカイブを構築してほしい。
アナログレコードをデジタルアーカイブするためのソフトウェア「VinylStudio」は、日本語化されておらず、全て英語表記となっている。しかし使い方を覚えてしまえば、操作などで特に難しい点はない。なお、VinylStudioでは、2.8MHzと5.6MHzの両方のDSD録音に対応しているが、現時点では2.8MHzでのレコーディングが強く推奨されているので、今回は2.8MHz DSDでのアーカイブを行った。
【1】VinylStudioを起動すると、本ソフトウェアの使い方の解説が表示される。ここでは特に必要ないので、「Close」をクリックして閉じよう。
【2】まずは「Check Level」(下の画面キャプチャーの赤丸で囲んだボタン)をクリック
【3】「Input Device」から「PS Audio USB 2.0 Audio In」を選択。また、右端にあるレベルメーターのスライダーが「100」になっていることを確認しておく。
【4】DSD Inputのプルダウンメニューを「DSD, single rate (DSD over PCM」に設定する。(前述のように「double rate(5.6MHz)」でのアーカイブは推奨されていない)
※Windowsの場合
Windwsの場合、ASIOドライバーを用いてDSDアーカイブを行うことになる。そのため、まずは専用ドライバーを事前にパソコンにインストールしておく必要がある。ドライバーはこちらからダウンロードできる。
その上で(3)に該当する場面では、「Input Device」から「ASIO」を選び、その上で「ASIO Driver」から「PS Audio USB Driver」を選択。「DSD Input」では「DSD, standard rate(DSD over PCM)」を指定する。
【5】設定が終わったら、ウィンドウ下部の「Recording Options」をクリック
【6】「Recording Format」より、アーカイブに用いたいフォーマットを選ぶ。今回は「DSF(DSD)format」を選択。また、「Enable DoP(DSD over PCM) detection」の覧にチェックが入っていることを確認する。確認したら「Apply」をクリック。
【7】「Check Level」のウインドウを「Close」をクリックして閉じる
【8】するとホーム画面に戻るので、「What would you like to do?」の「Prepare to record (or import a new album」にチェックが入っていることを確認。「Artist/Performer」覧に、アーカイブするレコードのアーティスト名を、「Album Title」にアルバム名を入力する。「Genre」と「Release Year」は任意で入力する。入力が完了したら、Create Albumをクリック。
【9】画面が写真のように切り替わるので、「Record」をクリックする。
【10】なお、初期状態の場合は、レコードに針を落とすと音圧を自動感知して録音が始まる使用となっている。レコードに針を落とすと、自動的に録音が開始される。
※<録音の開始方法について>
初期状態では、前述のように入力を自動検知して録音をスタートさせる「Wait for Needle Down」となっているが、ダイナミックレンジの広い作品では正常に機能しない場合がある。その際はこの項目のチェックを外して、針を落としてから手動で「Record」をクリックして録音を開始することができる。
なお、「Needle Down Level(%)」は、右下にあるレベルメーターで確認できる。「Needle up time(sec)」は、設定した時間分だけ無音部が経過すると、自動的に録音を終了させることができる。片面の演奏が終わったら「Stop」をクリック。
【11】「Recording complete.」というポップアップウインドウが立ち上がるので、クリックして閉じる。その後、「Side to Record」のプルダウンメニューを「Side2」に選択したら、(9)(10)の操作を繰り返す。
【12】録音が完了したら「Stop」をクリックして録音を終了。録音の完了を確認するポップアップが表示されたら「Close」をクリック。続いて、ウインドウ上部の「Split Tracks」タブを選択する。
【13】波形を目視で確認しつつ、左下の再生ボタンで音楽を再生して耳で確かめながら、写真の赤丸【A】のボタンを使って、トラックを切り分けていく。完了したら、「Loopup Track Listing」をクリック。
【14】アルバムのメタデータを検索する画面が現る。まずは右端の「Database」から任意のデータベースを選ぶ(「Music Brainz」で問題ないだろう)。
【15】次に「Lookup」をクリックすると、「Matching Album」欄に候補のアルバム名が並ぶので、該当するものを選択し「Use select Listeing」をクリック。
【16】最後にウインドウの一番右のタブ「Save Tracks」を選択し、保存作業を行う。録音したファイルのリストの中から保存したいファイルにチェックを入れ、「Save Tracks」をクリックする。
【17】立ち上がったウインドウの「Save as」から「DSF(DSD)format」を選択するして、「Save」をクリックする。
【18】Macの場合、デフォルトの状態では「Music」の中に「My Albums」というフォルダが自動的に作成され、その中に録音されたDSDファイルが収納されている。
以上の流れで、DSDアーカイブは完了だ。VinaoStudioは日本語に非対応だが、流れさえ覚えてしまえば特に難しい操作や設定はない。NPCを最大限活用して、アナログレコードのDSDアーカイブを構築してほしい。