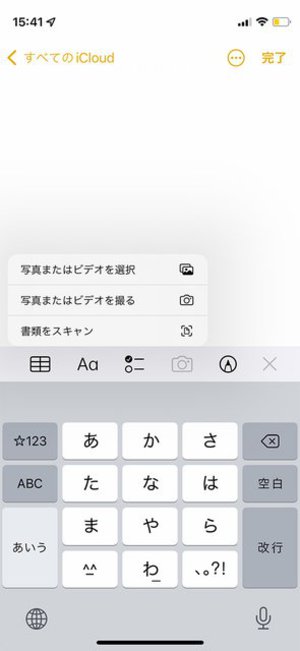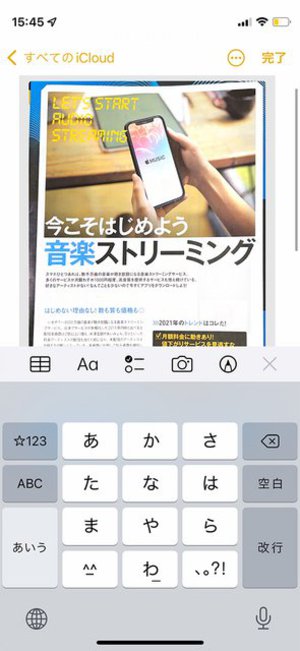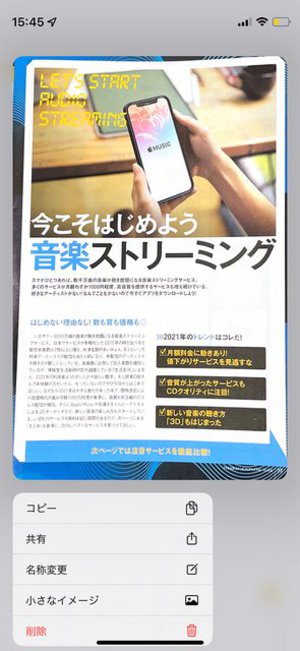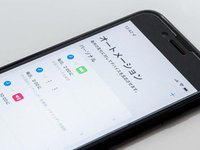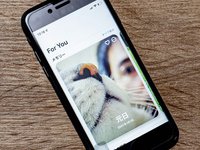iPhone TIPS
iPhoneで書類を撮影、使うなら「カメラ」じゃなくて「メモ」アプリ!
仕事の書類や授業のプリントをあとでいつでも確認できるようにカメラで撮影しておくのって普通にやりますよね。書類撮影用のモードが用意されているサードパーティー製カメラアプリなら、書類を認識してよきタイミングに自動でシャッターを切ってくれたり、斜めからの撮影でも長方形等に補正してくれたり、とても便利です。
ですが実は、書類撮影で活躍するそういった機能は、iPhoneの標準機能としても用意されています。
[メモ]アプリの[書類をスキャン]機能です。どうして[カメラ」ではなく[メモ]アプリに?という気もしますが、Appleとしては「書類管理はメモアプリの仕事」と分担しているのでしょう。
使い方の概要としては、
1)[メモ]アプリの新規メモまたは既存メモの編集画面で、キーボードの上に表示されるカメラアイコンをタップ
2)表示されるメニューから[書類をスキャン]をタップ
3)撮影画面になるので、iPhoneを動かして撮影範囲内に書類が収まるように調整すると、自動でシャッターが切られる
4)[保存]するとPDFファイルとしてメモに保存される
となります。
書類の認識&自動シャッターがうまく働かない場合は、手動シャッター&範囲切り抜きも可能です。書類認識は書類の紙とそれが置かれている背景のコントラストがはっきりしている方が働きやすいようなので、そこを工夫してみるのもよいでしょう。
スキャンした書類の確認はもちろん、[写真]アプリではなく[メモ]アプリからになります。またスキャンされたファイルのフォーマットも写真的なJPEGではなく書類的なPDFです。
書類のPDFファイルをメモの中ではなく単体で扱いたい場合は、メモ中の書類をタップして共有メニューから他のアプリに送り出すこともできますよ。
ですが実は、書類撮影で活躍するそういった機能は、iPhoneの標準機能としても用意されています。
[メモ]アプリの[書類をスキャン]機能です。どうして[カメラ」ではなく[メモ]アプリに?という気もしますが、Appleとしては「書類管理はメモアプリの仕事」と分担しているのでしょう。
使い方の概要としては、
1)[メモ]アプリの新規メモまたは既存メモの編集画面で、キーボードの上に表示されるカメラアイコンをタップ
2)表示されるメニューから[書類をスキャン]をタップ
3)撮影画面になるので、iPhoneを動かして撮影範囲内に書類が収まるように調整すると、自動でシャッターが切られる
4)[保存]するとPDFファイルとしてメモに保存される
となります。
書類の認識&自動シャッターがうまく働かない場合は、手動シャッター&範囲切り抜きも可能です。書類認識は書類の紙とそれが置かれている背景のコントラストがはっきりしている方が働きやすいようなので、そこを工夫してみるのもよいでしょう。
スキャンした書類の確認はもちろん、[写真]アプリではなく[メモ]アプリからになります。またスキャンされたファイルのフォーマットも写真的なJPEGではなく書類的なPDFです。
書類のPDFファイルをメモの中ではなく単体で扱いたい場合は、メモ中の書類をタップして共有メニューから他のアプリに送り出すこともできますよ。