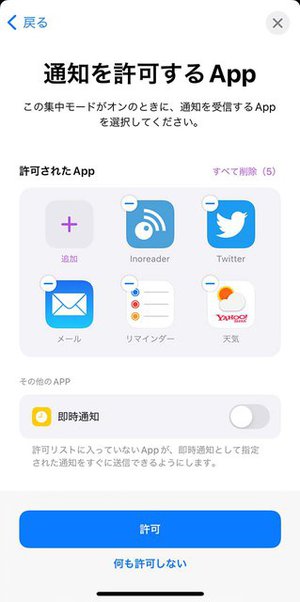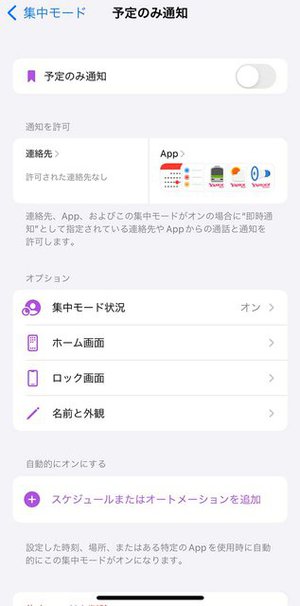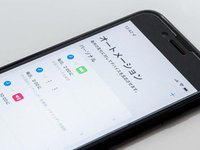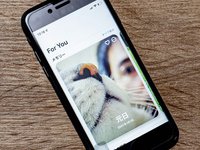iPhone TIPS
iOS 15の新機能「集中モード」を使いやすくする設定のコツ
従来のおやすみモードで、「LINEや電話はしばらく受けたくないんだけど、おやすみモードにするとリマインダーとかも通知されなくなっちゃうから予定を飛ばしちゃいそう……」みたいな不安を感じたことはありませんか? それを解消できるのがiOS 15の新機能「集中モード」です。
「集中モード」は「おやすみモード」の拡張版。シャットアウトする通知としない通知をユーザーが自由に選んで、オリジナルなモードを作成できるようなったことが大きな特徴です。先ほど挙げた不安も、集中モードで「連絡は通知なし!予定だけ通知!」というオリジナルモードを作れば解決できます。
では実際に作成してみましょう。
[設定]アプリの[集中モード]の画面で[+]ボタンをタップして次の画面で[カスタム]を選択。[集中モードに名称を付ける]の画面で、オリジナルのモード名を入力し、アイコンの形と色を選択して[次へ]をタップして進みます。
次の[通知を許可する連絡先]の画面では、例えば「家族からの連絡は拒否しない」などの設定も可能ですが、今回の例では[誰も許可しない]をタップして次に進みます。
そして次が今回の設定のキーポイント[通知を許可するApp]の設定です。作成したこのモードがオンのときには、ここに追加されていないアプリからの通知はシャットアウトされます。
デフォルトでいくつかのアプリが登録されているので、まずはいったん[すべて削除]をタップしてそれらを削除。それから[許可されたApp]の枠の中にある[+](追加)ボタンをタップして、通知を許可するアプリをあらためて選択していきましょう。
[カレンダー][リマインダー]など、あなたがスケジュール管理等に利用しているアプリを追加。防災情報や交通情報など、緊急性のある通知をしてくるアプリも追加しておくと安心です。
逆に今回の場合ここに追加してはいけないのは、通話やメッセージングの機能を持っているアプリ。LINEや電話のほか、メッセージングアプリ全般、SNSアプリ全般などですね。
必要なアプリを追加し終えたら[許可]をタップして次の画面に進み、そこで[完了]をタップ。これでオリジナルの集中モードが作成され、コントロールセンターからそのモードをオンにできるようになりました。
モードごとの許可設定はあとからいつでも変更できるので、実際に使い始めてからも通知を許可するアプリの追加や削除など適宜調整していき、より使いやすいモードに仕上げていきましょう。
「集中モード」は「おやすみモード」の拡張版。シャットアウトする通知としない通知をユーザーが自由に選んで、オリジナルなモードを作成できるようなったことが大きな特徴です。先ほど挙げた不安も、集中モードで「連絡は通知なし!予定だけ通知!」というオリジナルモードを作れば解決できます。
では実際に作成してみましょう。
[設定]アプリの[集中モード]の画面で[+]ボタンをタップして次の画面で[カスタム]を選択。[集中モードに名称を付ける]の画面で、オリジナルのモード名を入力し、アイコンの形と色を選択して[次へ]をタップして進みます。
次の[通知を許可する連絡先]の画面では、例えば「家族からの連絡は拒否しない」などの設定も可能ですが、今回の例では[誰も許可しない]をタップして次に進みます。
そして次が今回の設定のキーポイント[通知を許可するApp]の設定です。作成したこのモードがオンのときには、ここに追加されていないアプリからの通知はシャットアウトされます。
デフォルトでいくつかのアプリが登録されているので、まずはいったん[すべて削除]をタップしてそれらを削除。それから[許可されたApp]の枠の中にある[+](追加)ボタンをタップして、通知を許可するアプリをあらためて選択していきましょう。
[カレンダー][リマインダー]など、あなたがスケジュール管理等に利用しているアプリを追加。防災情報や交通情報など、緊急性のある通知をしてくるアプリも追加しておくと安心です。
逆に今回の場合ここに追加してはいけないのは、通話やメッセージングの機能を持っているアプリ。LINEや電話のほか、メッセージングアプリ全般、SNSアプリ全般などですね。
必要なアプリを追加し終えたら[許可]をタップして次の画面に進み、そこで[完了]をタップ。これでオリジナルの集中モードが作成され、コントロールセンターからそのモードをオンにできるようになりました。
モードごとの許可設定はあとからいつでも変更できるので、実際に使い始めてからも通知を許可するアプリの追加や削除など適宜調整していき、より使いやすいモードに仕上げていきましょう。