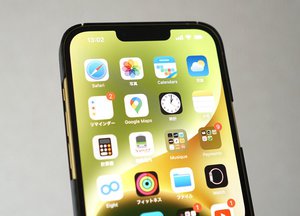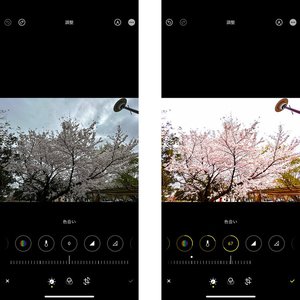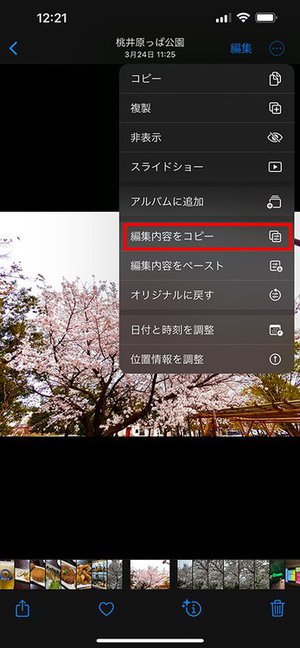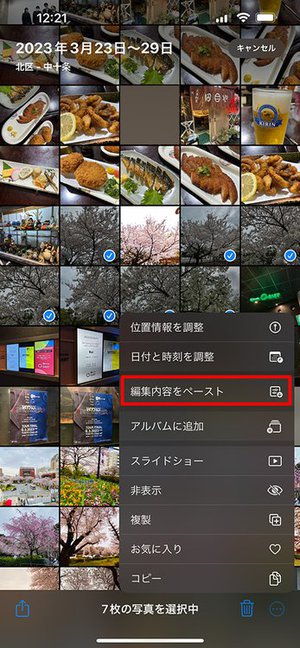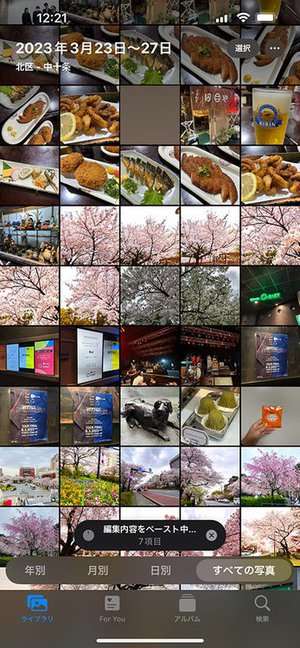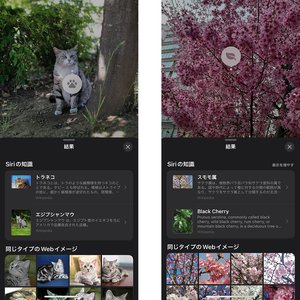アップルTIPS
知らないともったいない!iPhoneの写真をまとめて編集する時短テクニック
大型連休が近づき、久しぶりに遠くまで出かける計画を立てている方も多いと思う。春は自然の風景が美しく映える季節だ。iPhoneのカメラで撮影した写真はiOS標準の「写真」アプリを使って明るさや色合いをきれいに調整できることは既にご存じかもしれないが、SNSなどでシェアする前に覚えておくと便利な写真アプリの機能を紹介しよう。
2023年、東京都近郊の桜シーズンは、前半が曇天続きだった。せっかくソメイヨシノの木が満開を迎えているのに、筆者は美しいピンク色の桜を写真に残せなかった。
iPhoneの写真アプリから写真を選択して、右上の「編集」をタップすると明るさや色合い、コントラストなどのバランスが細かく調整できる。曇り空のせいでややグレーがかってしまった桜の花が、明るく鮮やかな色になった。
編集の仕上がりにとても満足できたので、同時期に撮影した他の写真も同じように明るくきれいに整えたい。調整した数値をメモ書きし、ほかの写真をひとつずつ開いて編集……といった手間をかけなくても、写真アプリに保存したファイルを一気に編集する方法がある。
写真を満足できるバランスに編集したら、フォトアプリの画面右上にある「…」(3つの点)アイコンをタップしてメニューを開き「編集内容をコピー」をタップする。
続いて写真アプリのライブラリに戻り、編集内容を反映させたい写真を「選択」する。選んだ後に、アプリの画面右上の「…」アイコンをタップし、今度は「編集内容をペースト」すると、それぞれの写真を開かなくても一斉編集が行える。
旅行などで観光名所を訪れ、iPhoneで写真を撮ったら「ビジュアルルックアップ」を使って史跡や建物の詳細を調べてみることをおすすめする。
iOS 16からビジュアルルックアップ機能が日本でも使えるようになった。写真アプリに保存されたファイルを選択し、下に並ぶ「情報(i)」アイコンに星印が付いていれば、被写体をビジュアルルックアップで調べられる。ランドマークや動物、植物などがSiriと連携して詳細が調べられる対象のようだ。
例えば東京タワーを撮影した写真を開いて情報アイコンをタップすると、Siriが東京タワーに関する知識や、マップアプリにつないで道案内を示してくれる。動植物に関しては同じタイプのウェブ画像を検索して比べることもできる。
写真アプリが使いこなせるようになると、iPhoneのカメラを片手に近所を散歩する時間が、さらに楽しくなるはずだ。
■写真の編集結果をフィルター化。複数のファイルに反映させる方法
2023年、東京都近郊の桜シーズンは、前半が曇天続きだった。せっかくソメイヨシノの木が満開を迎えているのに、筆者は美しいピンク色の桜を写真に残せなかった。
iPhoneの写真アプリから写真を選択して、右上の「編集」をタップすると明るさや色合い、コントラストなどのバランスが細かく調整できる。曇り空のせいでややグレーがかってしまった桜の花が、明るく鮮やかな色になった。
編集の仕上がりにとても満足できたので、同時期に撮影した他の写真も同じように明るくきれいに整えたい。調整した数値をメモ書きし、ほかの写真をひとつずつ開いて編集……といった手間をかけなくても、写真アプリに保存したファイルを一気に編集する方法がある。
写真を満足できるバランスに編集したら、フォトアプリの画面右上にある「…」(3つの点)アイコンをタップしてメニューを開き「編集内容をコピー」をタップする。
続いて写真アプリのライブラリに戻り、編集内容を反映させたい写真を「選択」する。選んだ後に、アプリの画面右上の「…」アイコンをタップし、今度は「編集内容をペースト」すると、それぞれの写真を開かなくても一斉編集が行える。
■ランドマークや植物など被写体の詳細を調べたい
旅行などで観光名所を訪れ、iPhoneで写真を撮ったら「ビジュアルルックアップ」を使って史跡や建物の詳細を調べてみることをおすすめする。
iOS 16からビジュアルルックアップ機能が日本でも使えるようになった。写真アプリに保存されたファイルを選択し、下に並ぶ「情報(i)」アイコンに星印が付いていれば、被写体をビジュアルルックアップで調べられる。ランドマークや動物、植物などがSiriと連携して詳細が調べられる対象のようだ。
例えば東京タワーを撮影した写真を開いて情報アイコンをタップすると、Siriが東京タワーに関する知識や、マップアプリにつないで道案内を示してくれる。動植物に関しては同じタイプのウェブ画像を検索して比べることもできる。
写真アプリが使いこなせるようになると、iPhoneのカメラを片手に近所を散歩する時間が、さらに楽しくなるはずだ。