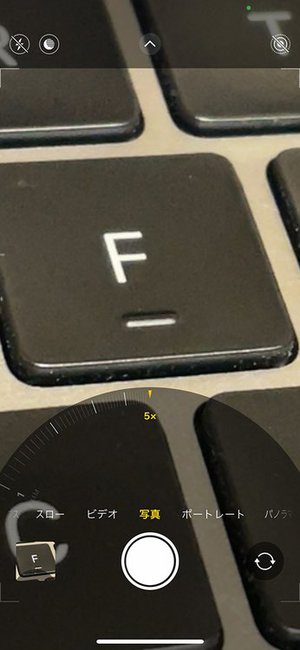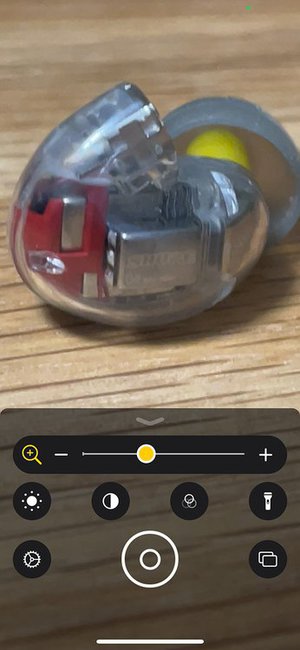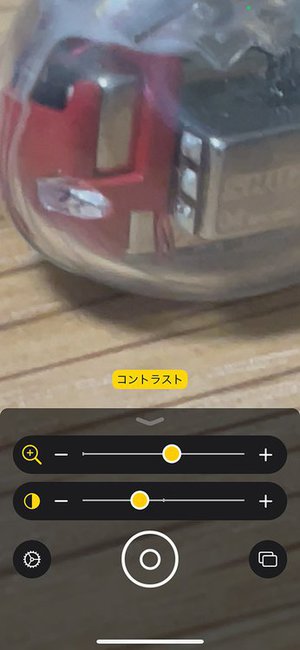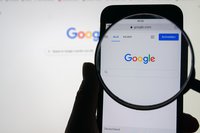iPhone TIPS
文字が細かくて読めない!そんなとき便利なiPhone標準アプリがあった
日常で何かの細部を拡大して確認したくなって、カメラアプリを起動して最大ズームにしてみたことってありませんか? 実はiPhoneには搭載カメラをまさにそのように使うための手段も用意されています。「拡大鏡」アプリです。
標準アプリですから改めてのインストールは不要。ホーム画面から探し出すなり検索するなりしてタップして起動。あとは対象物にカメラを向けて拡大倍率のスライダーを調整するだけです。簡単!
でもコントロール部分を見ると、何やら「上にスワイプ!」と言わんばかりの[^]マークがありますね。スワイプしてみましょう。
すると表示されるのが各種の追加コントロール。[明るさ][コントラスト][フィルタ][フラッシュライト][焦点ロック]などで映像の見え方を調整して、拡大部分をもっと見やすくできるのです。ここの表示内容は左下の歯車ボタンで呼び出せる設定画面でカスタマイズも可能。
そして大きな[◎]はもちろんシャッターボタン!……ではなく、こちらは「フリーズフレーム」ボタンです。タップするとその瞬間の映像が静止画表示になりますが、その目的はそれを写真として保存することではありません。フリーズフレームは「一時的に静止画にすることでじっくり観察しやすくする」ための機能なのです。ですので、その静止画が写真アプリのライブラリに自動で追加されることはありません。
ですが左上の共有メニューから[画像を保存]を選ぶという手動操作で写真ライブラリへの追加も可能。マクロカメラ的な使い方も一応はできそうです。
拡大鏡アプリはそれほど多用するものではないでしょうが、その存在を覚えておけば、いざ必要になったときに「そういえば」とすぐに思い出せます。頭の片隅に入れておいて損はありません。逆に多用するならコントロールセンターへの登録も可能です。
標準アプリですから改めてのインストールは不要。ホーム画面から探し出すなり検索するなりしてタップして起動。あとは対象物にカメラを向けて拡大倍率のスライダーを調整するだけです。簡単!
でもコントロール部分を見ると、何やら「上にスワイプ!」と言わんばかりの[^]マークがありますね。スワイプしてみましょう。
すると表示されるのが各種の追加コントロール。[明るさ][コントラスト][フィルタ][フラッシュライト][焦点ロック]などで映像の見え方を調整して、拡大部分をもっと見やすくできるのです。ここの表示内容は左下の歯車ボタンで呼び出せる設定画面でカスタマイズも可能。
そして大きな[◎]はもちろんシャッターボタン!……ではなく、こちらは「フリーズフレーム」ボタンです。タップするとその瞬間の映像が静止画表示になりますが、その目的はそれを写真として保存することではありません。フリーズフレームは「一時的に静止画にすることでじっくり観察しやすくする」ための機能なのです。ですので、その静止画が写真アプリのライブラリに自動で追加されることはありません。
ですが左上の共有メニューから[画像を保存]を選ぶという手動操作で写真ライブラリへの追加も可能。マクロカメラ的な使い方も一応はできそうです。
拡大鏡アプリはそれほど多用するものではないでしょうが、その存在を覚えておけば、いざ必要になったときに「そういえば」とすぐに思い出せます。頭の片隅に入れておいて損はありません。逆に多用するならコントロールセンターへの登録も可能です。