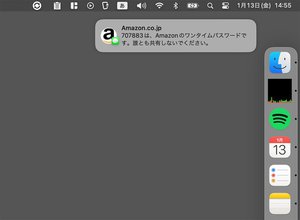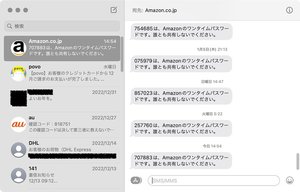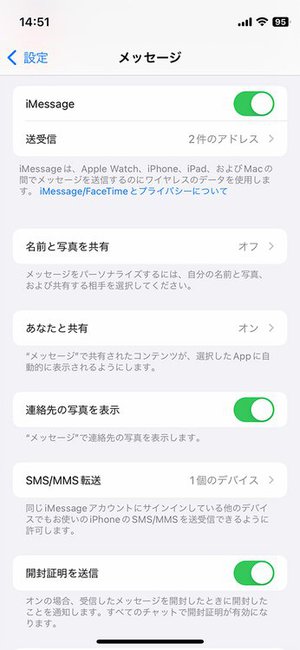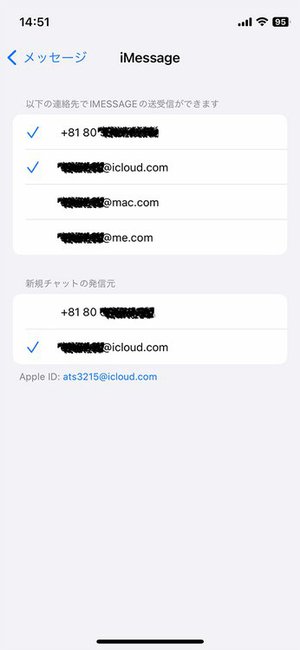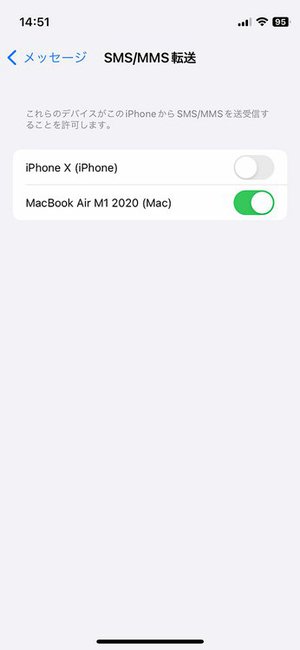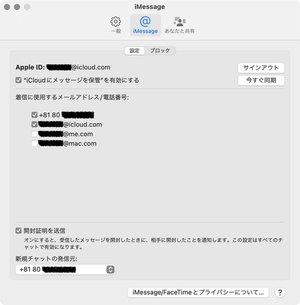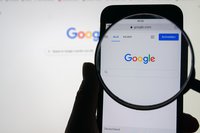iPhone TIPS
iPhoneに届いた2段階認証のSMS、実はMacやiPadでも確認できます
テキスト・メッセージの主流はいまやDiscordやLINE、InstagramやTwitterのDMなどかもしれませんが、電話番号宛てのSMSにもまだ大きな役割があります。それはウェブサービスの2段階認証。携帯電話宛てにSMS送信される6桁の数字などを入力しないとログインできないという仕組みです。
そのスマホをロック解除してSMSを確認できる本人でないとログインできないので、セキュリティ的にまずまず安心! ですが、PCやタブレットからログインしたいときにはその手順が少し面倒なのも事実。PCで作業しているのにスマホにSMSが送られてきて、PCから一旦手を離してスマホをロック解除してSMSで認証コードを表示して、それを見てまたPCに戻って認証コードを打ち込まなくてはいけません。
その面倒、iPhoneとMacやiPadのコンビネーションなら回避できます。iPhoneに送られてきたSMSをMacやiPadのメッセージアプリに転送して、そちら側でもその内容を確認できるのです。SMSが届いたらMacにも通知が表示されるようにしておけば、それをさっと見て認証コードを確認してそのまま入力できますよね。これなら流れるようにログインできます。
iPhoneとMacやiPadの連携機能全般と同じく、この機能を使うにも前提条件として、連携させたい全てのデバイスに同じiCloudアカウントが設定されている必要があります。その上でSMS転送機能を有効にする設定も必要です。ここではiPhoneとMacでの設定手順を紹介しておきましょう。
●iPhone側:[設定]アプリ>[メッセージ]>[SMS/MMS転送]で転送先のMacを選択
●Mac側:[メッセージ]アプリの[設定]画面>[iMessega]タブ>[着信に使用するメールアドレス/電話番号]で電話番号を選択
今回は「2段階認証SMSを受信できる」という利便性をピックアップしましたが、この転送機能を有効にしておけば受信だけではなくMacからiPhone経由でSMSを送ることも可能。SMSをコミュニケーション・ツールとして普段から多用しているユーザーにはとても便利なことでしょう。ぜひご活用を!
そのスマホをロック解除してSMSを確認できる本人でないとログインできないので、セキュリティ的にまずまず安心! ですが、PCやタブレットからログインしたいときにはその手順が少し面倒なのも事実。PCで作業しているのにスマホにSMSが送られてきて、PCから一旦手を離してスマホをロック解除してSMSで認証コードを表示して、それを見てまたPCに戻って認証コードを打ち込まなくてはいけません。
その面倒、iPhoneとMacやiPadのコンビネーションなら回避できます。iPhoneに送られてきたSMSをMacやiPadのメッセージアプリに転送して、そちら側でもその内容を確認できるのです。SMSが届いたらMacにも通知が表示されるようにしておけば、それをさっと見て認証コードを確認してそのまま入力できますよね。これなら流れるようにログインできます。
iPhoneとMacやiPadの連携機能全般と同じく、この機能を使うにも前提条件として、連携させたい全てのデバイスに同じiCloudアカウントが設定されている必要があります。その上でSMS転送機能を有効にする設定も必要です。ここではiPhoneとMacでの設定手順を紹介しておきましょう。
●iPhone側:[設定]アプリ>[メッセージ]>[SMS/MMS転送]で転送先のMacを選択
●Mac側:[メッセージ]アプリの[設定]画面>[iMessega]タブ>[着信に使用するメールアドレス/電話番号]で電話番号を選択
今回は「2段階認証SMSを受信できる」という利便性をピックアップしましたが、この転送機能を有効にしておけば受信だけではなくMacからiPhone経由でSMSを送ることも可能。SMSをコミュニケーション・ツールとして普段から多用しているユーザーにはとても便利なことでしょう。ぜひご活用を!