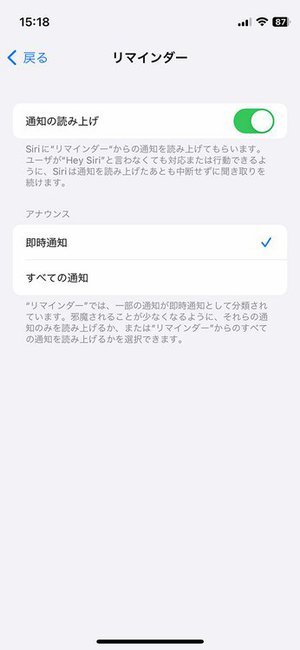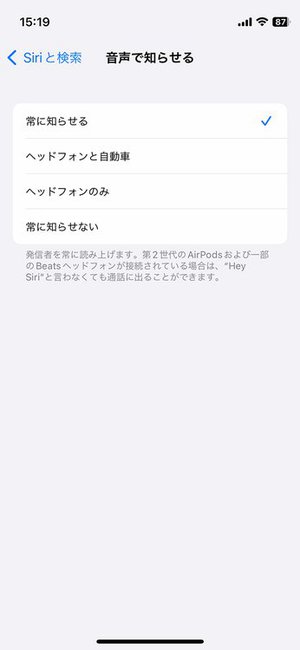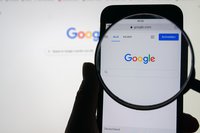iPhone TIPS
iPhoneとAirPodsで「画面を見ずに通知確認」する方法は?
iPhoneの様々な通知はロック画面、あるいはApple Watchを活用すれば、iPhoneに手を伸ばして操作しなくともある程度確認できます。iPhone 14 Proならロック画面の常時表示でさらに便利!
ですがどれも最低限「そちらに視線をやる」動作は必要です。たとえば料理や工作に集中しているときなど、視線を動かすことさえ後回しにしたくなることってありませんか?そして後回しにしたらロック画面が消えてしまい、確認するにはiPhoneやApple Watchに触って操作しないといけなくなったり。だけど料理や工作で手が汚れていて……ああ面倒!
そこで便利なのが「通知の読み上げ」機能。AirPodsやBeatsの同機能対応イヤホン&ヘッドホンとの組み合わせでのみの動作となりますが、通知を通知音ではなく通知内容の読み上げで知らせてくれます。リマインダーなら「『〇〇さんに連絡』というリマインダーがあります」といった具合。AirPodsで音楽やポッドキャストなどを聴きながら作業をしていれば、それに割り込む形で耳に通知を届けてくれるわけです。
設定は以下の手順にて。
[設定]アプリの[通知]の中に[通知の読み上げ]項目があります。そこで[通知の読み上げ]と[ヘッドフォン]をオンに。そして[次からの通知をアナウンス]に並んでいるアプリのリストから通知を読み上げてほしいアプリを選び、そのアプリごとの[通知の読み上げ]設定もオンにします。
なお[設定]アプリ[Siriと検索]の中にある[音声で知らせる]も要注目。電話とFaceTimeの着信時に発信相手の名前を読み上げてくれる機能です。こちらはAirPods等だけでなく、iPhone本体スピーカーでの音声通知も可能だったりします。
といっても名前がちゃんと読み上げられるのは相手の情報が連絡先アプリに登録されている場合のみ。そうでない場合は味気なく「不明な発信者」と読み上げられてしまいます。
ラジオが作業中に「ながらラジオ」しやすいメディアとしても愛されていることからもわかるように、聴覚には「そちらを向かなくても聴ける、意識を向けていなくとも聞こえてくる」といった特長があります。通知をキャッチするための感覚としても使いやすいわけです。あなたの聴覚、ぜひご活用を。
ですがどれも最低限「そちらに視線をやる」動作は必要です。たとえば料理や工作に集中しているときなど、視線を動かすことさえ後回しにしたくなることってありませんか?そして後回しにしたらロック画面が消えてしまい、確認するにはiPhoneやApple Watchに触って操作しないといけなくなったり。だけど料理や工作で手が汚れていて……ああ面倒!
そこで便利なのが「通知の読み上げ」機能。AirPodsやBeatsの同機能対応イヤホン&ヘッドホンとの組み合わせでのみの動作となりますが、通知を通知音ではなく通知内容の読み上げで知らせてくれます。リマインダーなら「『〇〇さんに連絡』というリマインダーがあります」といった具合。AirPodsで音楽やポッドキャストなどを聴きながら作業をしていれば、それに割り込む形で耳に通知を届けてくれるわけです。
設定は以下の手順にて。
[設定]アプリの[通知]の中に[通知の読み上げ]項目があります。そこで[通知の読み上げ]と[ヘッドフォン]をオンに。そして[次からの通知をアナウンス]に並んでいるアプリのリストから通知を読み上げてほしいアプリを選び、そのアプリごとの[通知の読み上げ]設定もオンにします。
なお[設定]アプリ[Siriと検索]の中にある[音声で知らせる]も要注目。電話とFaceTimeの着信時に発信相手の名前を読み上げてくれる機能です。こちらはAirPods等だけでなく、iPhone本体スピーカーでの音声通知も可能だったりします。
といっても名前がちゃんと読み上げられるのは相手の情報が連絡先アプリに登録されている場合のみ。そうでない場合は味気なく「不明な発信者」と読み上げられてしまいます。
ラジオが作業中に「ながらラジオ」しやすいメディアとしても愛されていることからもわかるように、聴覚には「そちらを向かなくても聴ける、意識を向けていなくとも聞こえてくる」といった特長があります。通知をキャッチするための感覚としても使いやすいわけです。あなたの聴覚、ぜひご活用を。