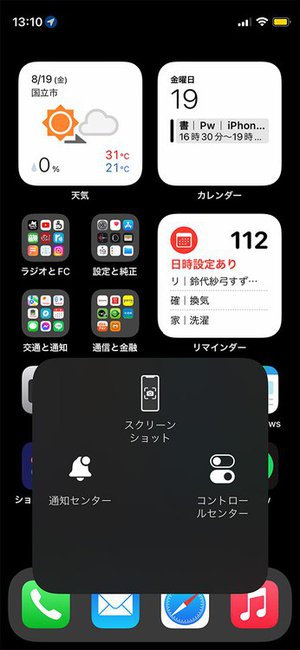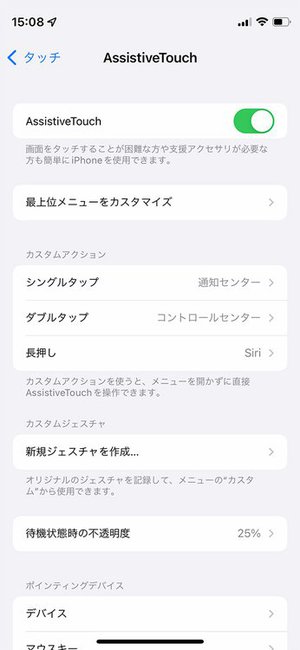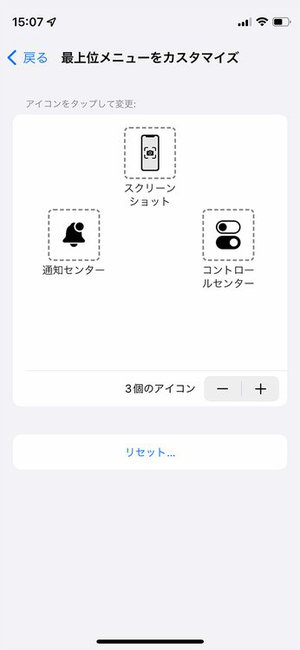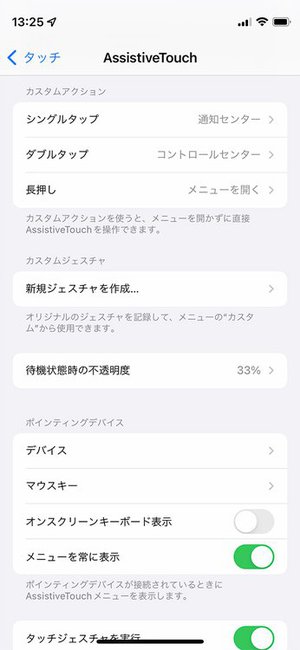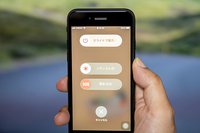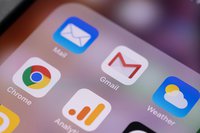iPhone TIPS
iPhoneを片手操作、上まで指が届かない!そんなときは「AssistiveTouch」
Face ID搭載タイプのiPhoneで通知センターを呼び出すにはホーム画面の左上から下スワイプ、コントロールセンターを呼び出すには右上から下スワイプ。どちらも片手操作中は指が届きにくいですよね。そのせいで通知センターのチェック頻度やコントロールセンターの利用頻度が下がってしまっていませんか?
そこでも活躍してくれるのが、iPhone操作性改善の万能ツール的な機能のひとつ「AssistiveTouch」。「様々な機能を割り当てられるショートカットボタンを画面の任意の位置に常時表示してくれる」機能なのですが、その割り当てられる機能に通知センターもコントロールセンターも含まれています。だからこのボタンを指が届きやすい場所に配置すれば問題解決なのです。
さて、そのAssistiveTouchボタンには、以下の二つの動作パターンがあります。
1)AssistiveTouchボタンをタップしてメニューを開き、その中にセットしておいた機能をタップで選んで実行
2)AssistiveTouchボタンのタップ/ダブルタップ/長押しに機能を割り当てておき、その操作で機能を即実行。
どちらにしても事前の準備が必要なので、設定方法を確認しておきましょう。
まず共通の準備。[設定]アプリから[アクセシビリティ][タッチ]と進み、[AssistiveTouch]項目内の[AssistiveTouch]をオン。すると画面にAssistiveTouchボタンが表示されるので、それをドラッグして「邪魔になりにくそうで指が届きやすい場所」に置きます。ただし配置できるのは画面の端付近のみ。
続いて機能の割り当てです。メニュー方式で操作するなら、[最上位メニューをカスタマイズ]の設定で最上位メニューに[通知センター]と[コントロールセンター]を入れておきます。タップで直接実行するなら、[カスタムアクション]設定で[シングルタップ][ダブルタップ][長押し]のどれかに[通知センター]と[コントロールセンター]を割り当てます。
これで準備完了です。
なお使い始めると、「AssistiveTouchボタンがアプリの表示やボタンを隠してしまうことがあって不便」という場面にも遭遇するかと思います。どのアプリでもできるだけ邪魔にならない公約数的なポジションを探しても、どうしても邪魔になってしまうことはあるものです。
実はAssistiveTouchボタンには、ボタンが邪魔で操作に決定的な支障が出てしまう場面では、アプリを切り替えた瞬間にボタンを自動で移動し、それを回避する仕組みも用意されています。
しかし微妙に邪魔という程度の場面では、その仕組みは働いてくれません。そのときはそのたびごとに手動でドラッグ移動です。少し面倒ではありますが、そこは通知センターとコントロールセンターの使い勝手向上とのトレードオフとなります。
そこでも活躍してくれるのが、iPhone操作性改善の万能ツール的な機能のひとつ「AssistiveTouch」。「様々な機能を割り当てられるショートカットボタンを画面の任意の位置に常時表示してくれる」機能なのですが、その割り当てられる機能に通知センターもコントロールセンターも含まれています。だからこのボタンを指が届きやすい場所に配置すれば問題解決なのです。
さて、そのAssistiveTouchボタンには、以下の二つの動作パターンがあります。
1)AssistiveTouchボタンをタップしてメニューを開き、その中にセットしておいた機能をタップで選んで実行
2)AssistiveTouchボタンのタップ/ダブルタップ/長押しに機能を割り当てておき、その操作で機能を即実行。
どちらにしても事前の準備が必要なので、設定方法を確認しておきましょう。
まず共通の準備。[設定]アプリから[アクセシビリティ][タッチ]と進み、[AssistiveTouch]項目内の[AssistiveTouch]をオン。すると画面にAssistiveTouchボタンが表示されるので、それをドラッグして「邪魔になりにくそうで指が届きやすい場所」に置きます。ただし配置できるのは画面の端付近のみ。
続いて機能の割り当てです。メニュー方式で操作するなら、[最上位メニューをカスタマイズ]の設定で最上位メニューに[通知センター]と[コントロールセンター]を入れておきます。タップで直接実行するなら、[カスタムアクション]設定で[シングルタップ][ダブルタップ][長押し]のどれかに[通知センター]と[コントロールセンター]を割り当てます。
これで準備完了です。
なお使い始めると、「AssistiveTouchボタンがアプリの表示やボタンを隠してしまうことがあって不便」という場面にも遭遇するかと思います。どのアプリでもできるだけ邪魔にならない公約数的なポジションを探しても、どうしても邪魔になってしまうことはあるものです。
実はAssistiveTouchボタンには、ボタンが邪魔で操作に決定的な支障が出てしまう場面では、アプリを切り替えた瞬間にボタンを自動で移動し、それを回避する仕組みも用意されています。
しかし微妙に邪魔という程度の場面では、その仕組みは働いてくれません。そのときはそのたびごとに手動でドラッグ移動です。少し面倒ではありますが、そこは通知センターとコントロールセンターの使い勝手向上とのトレードオフとなります。