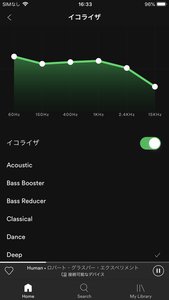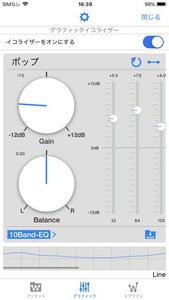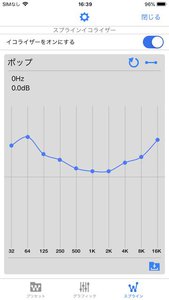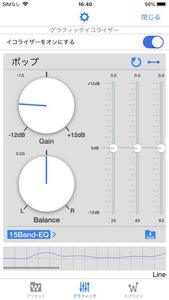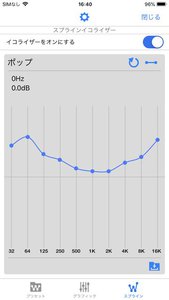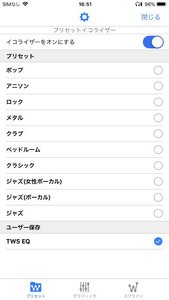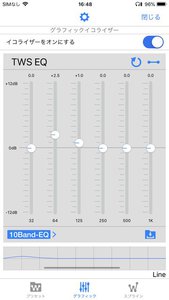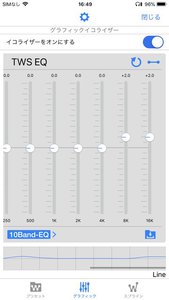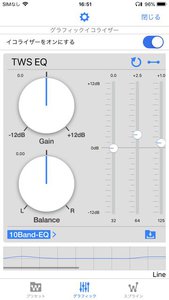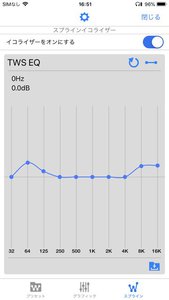【特別企画】充実したEQやアップサンプリング機能
Spotifyも音質向上!ラディウスの再生アプリ「NePLAYER」を使いたおしてみた
ここで使う機能は「イコライザー」。特定の周波数帯域、例えば低音や超高音を強調したり抑えたりという調整を行う機能だ。うまく使えば、ストリーミング伝送やワイヤレス伝送の過程で起きる音質ロスの軽減や、屋外で聴こえにくくなる低音の補正が可能。ストリーミング&完全ワイヤレスでの屋外リスニングに最適なサウンドを自分で作り出せる。
なるほど!……でもイコライザー機能ってSpotifyアプリにも搭載されてなかったっけ?
実はその通り。そこに気づくということはもしかして、すでにイコライザーの使い方も知っていたり? だったら話は早い。NePLAYERには、そのSpotifyのイコライザーよりずっと細かな調整をできる、強力なイコライザーが搭載されているのだ。使いこなせばよりよいサウンドに調整できる。
具体的には、Spotifyのイコライザーは5バンドというタイプ。対してNePLAYERのイコライザーは「10バンド」と「15バンド」を切り替えて使える。例えば5バンドではひとまとめの「超高域」だった帯域を、10バンドなら「超高域」と「超超高域」に分けてそれぞれ調整できるイメージ。よりピンポイントに狙った帯域だけを調整することで、緻密な調整ができるわけだ。
ここではラディウス完全ワイヤレスイヤホン「HP-T50BT」を組み合わせて、「外出時でも聴きやすくて、CDにも負けない音質!」を目指して調整してみよう。
■Spotifyアプリよりもきめ細かい音調整が可能。外出時でもいい音を実現!
再生する音楽は、シティポップ系の早見沙織さん「メトロナイト」とエレクトリッククラブ系のRobert Glasper Experiment「Human」をピックアップ。サウンドの個性が大きく異なるこの2曲の両方に対応できるオールラウンドな設定に調整してみた。
調整手順に決まりはないが、一例としての今回の進め方は、1)ベースやバスドラムに注目して低域側をイコライジング、2)シンバルやギターに注目して高域側をイコライジング、3)全体の音量を調整、という流れだ。
1)ベースやバスドラムに注目して低域側をイコライジング
低域の出方はイヤホンごとにも異なるし、騒がしい屋外や電車内では低域が聴こえにくくもなるので、そこを補正。外でベース等が聴こえにくい場合に、32Hz/64Hz/125Hzあたりを少しプッシュするとよい感じになりやすい。ただしブースト量は最大で4dBほどにとどめる。過剰にブーストすると低音のボリューム感は増すが代わりに締まりがなくなり、低音の迫力も表現力もむしろ損なわれがちなのだ。
この例で特に注目してほしいのは、最低音域である32Hzはブーストしていないこと。その帯域をブーストすると「Human」では、バスドラムのアタックがボコンと潰れてしまう。この曲はその超低域が元々充実しているので、そこをさらにブーストすると、イヤホンの振動板がその力に耐えきれなくなって音がおかしくなってしまうのだ。皆様がそれぞれの愛聴曲で調整する場合も、同じような現象が発生したら32Hzから64Hzあたりのブーストを見直してみてほしい。
このように低音だけとってみても、NePLAYERならばSpotifyアプリより詳細に、低音の追い込みが行えるわけだ。
2)シンバルやギターに注目して高域側をイコライジング
高域を少しブーストするとシンバルなど細かなリズムを刻む高音楽器のアタックがカチッと立ち、楽曲のグルーヴ感もいい感じに際立ってくれる。だがこちらもやりすぎは禁物。不可避のロスはイコライザーでも完全に取り戻すことはできないし、高音を強調しすぎると耳の疲れにも繋がりやすい。無理せず欲張らず、気持ちばかりそっと補正するくらいにとどめておこう。8kHzと16kHzを2〜3dBのブーストというくらいがおすすめだ。
3)全体の音量を調整
設定によってはイコライザーのオンとオフで音量差が目立って使いにくくなることがある。その場合は「Gain」で全体の音量を増減させて調整。屋外では音量感も少しだけアップした方が都合がよいので、今回はオフ時と比べて音量感ちょいアップになる±0dBのままとした。
これで完成!外のうるささにも負けなにくい迫力とカッチリとした聴き取りやすさでいて不自然ではなく聴き疲れない、理想のサウンドに迫れたと思う。
こうした細かな追い込みは、NePLAYERアプリだからこそ可能なものだ。その構造上、施せる音質対策が有線モデルや通常のワイヤレスモデルよりも限られる完全ワイヤレスイヤホンにとって、イコライジングはより好ましい音質を求める上での強い味方になる。
もちろんどんなイヤホンと組み合わせるか、そしてあなたの音の好み次第で正解は違ってくる。ここで紹介した手順とポイントを参考に、それぞれのベストイコライジングに挑戦してみてほしい。
■STEP.2 アップサンプリングでさらに高音質に
イコライザーの調整は、もちろん有線のワイヤードイヤホンにも活用できる。「身軽さ最高」で便利な完全ワイヤレスイヤホンと、「音質重視!」のワイヤードイヤホンをシーンに応じて使い分けている方も少なくないだろう。
iPhoneを例にするとまず、ワイヤレスイヤホンからLightning接続のイヤホンに換えるだけでも、ワイヤレス伝送時の音声データ圧縮がなくなることで大幅な音質アップを見込めるのだが、ここでもうひとつ活用したいのが「アップサンプリング機能」だ。